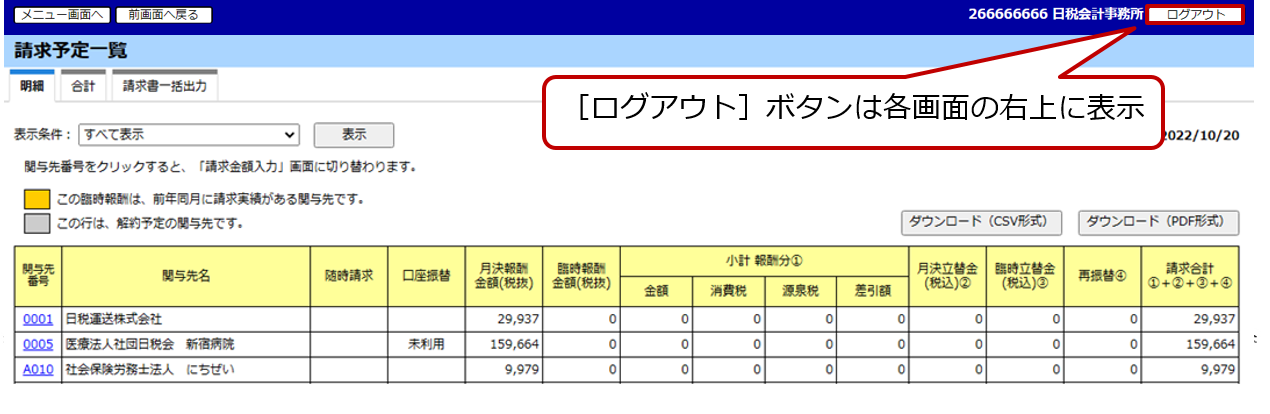パスワードの条件について説明します。
- パスワードの条件
| 項目 | 内容 |
| 桁数 | 半角文字、6文字以上12文字以内 |
| 文字種類 | 英数字が必ず入っている |
| 有効期限 | 3ケ月 |
| 履歴管理 | 直近の過去3回分のパスワードと同じパスワードは使用できない |
| ロック | ログイン操作時にパスワードが3回連続して不一致の場合は、パスワード無効(ログインできない) |
-
注意
-
パスワードを変更せずに3ケ月経過すると、ログイン時に[パスワード変更]画面に切替わります。

パスワードの条件について説明します。
| 項目 | 内容 |
| 桁数 | 半角文字、6文字以上12文字以内 |
| 文字種類 | 英数字が必ず入っている |
| 有効期限 | 3ケ月 |
| 履歴管理 | 直近の過去3回分のパスワードと同じパスワードは使用できない |
| ロック | ログイン操作時にパスワードが3回連続して不一致の場合は、パスワード無効(ログインできない) |
注意
パスワードを変更せずに3ケ月経過すると、ログイン時に[パスワード変更]画面に切替わります。

請求書一括出力の方法について説明します。
[請求書一括出力]画面で『請求書』の発行日付を選択し、関与先を選択して[請求書一括出力]ボタンをクリックすると、『請求書』が出力できます。
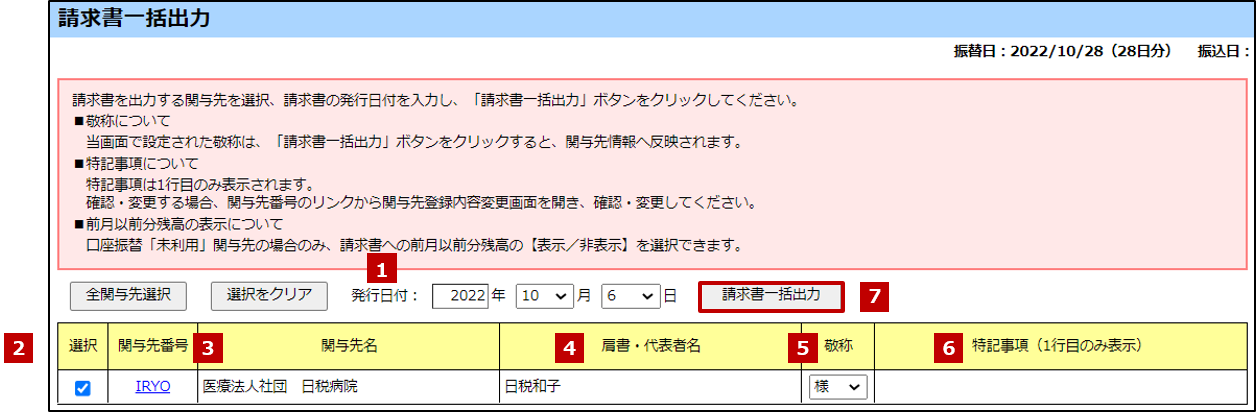
| No. | 項目 | 記入内容 |
| 発行日付 | プルダウンメニューで『請求書』に記載する「発行年月日」を選択します。 | |
| 選択 | 『請求書』を出力する関与先のチェックボックスにチェック「レ」を入れます。すべての関与先の『請求書』を出力する場合、[全関与先選択]ボタンをクリックします。 | |
| 関与先番号・関与先名 | 関与先番号と関与先名が表示されます。 | |
| 肩書・代表者名 | 関与先の肩書と代表者名が表示されます。 | |
| 敬称 | プルダウンメニューで『請求書』に記載する「敬称」を選択します。 | |
| 特記事項(1行目のみ表示) | [関与先登録内容の変更]画面の『請求書』の発行[特記事項]欄に入力した内容(1行目のみ)が表示されます。 | |
| 請求書一括出力 | [請求書一括出力]ボタンをクリックすると[選択]欄をチェックした関与先の『請求書』をPDF形式で一括出力できます。 |
注意
特記事項の確認・変更について
特記事項には、登録されている内容の1行目のみ表示されます。内容を確認・変更する場合は、「関与先番号」をクリックし、[関与先の請求金額入力]画面で確認・変更します。詳細は「9.2.1請求金額の入力方法」を参照してください。
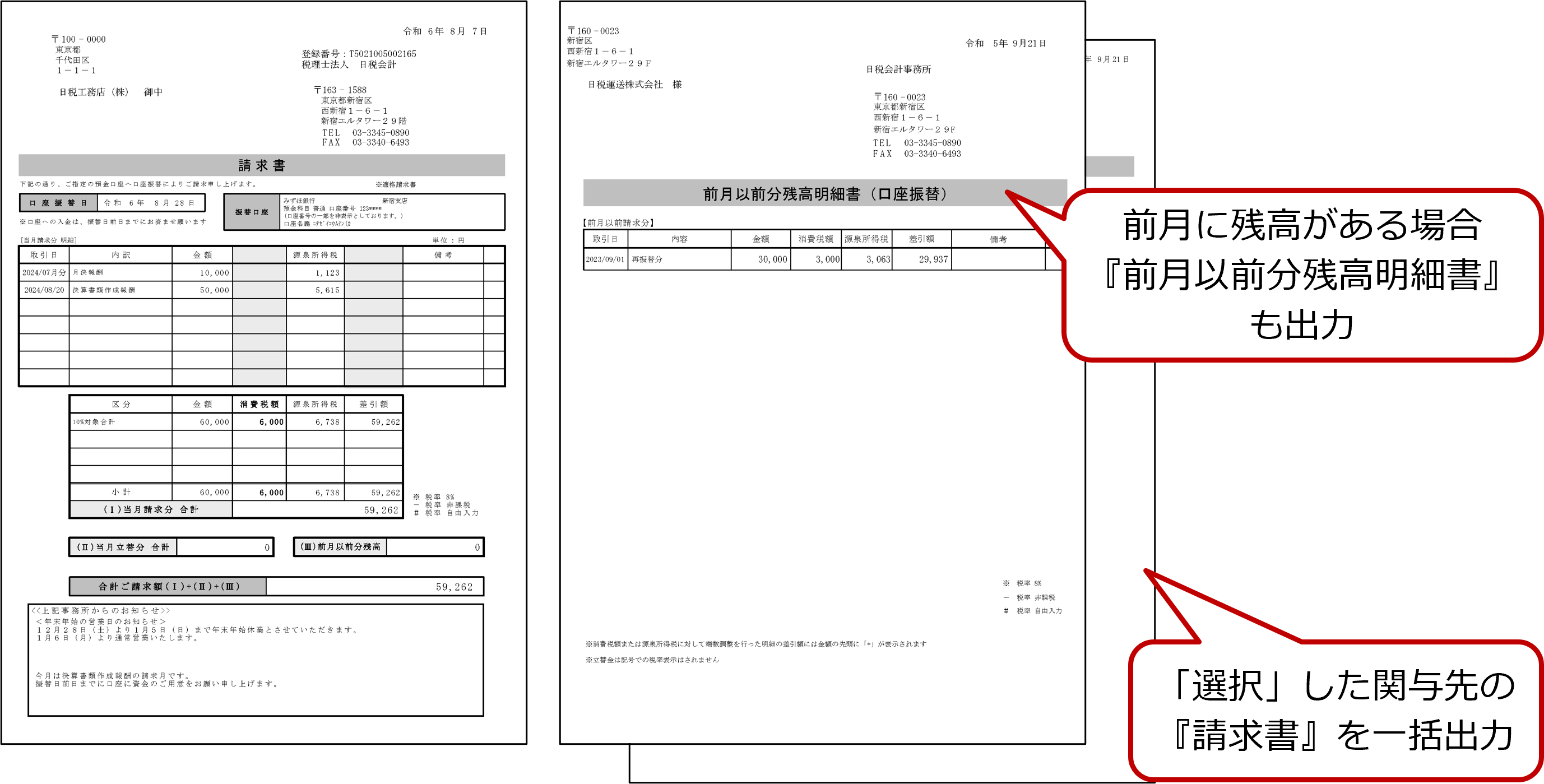

ユーザーID・初期パスワードの通知について説明します。
e-NETの利用に際して、日税ビジネスサービスから事務所に送付する『e-NETご利用開始にあたって』で「ユーザーID」と「初期パスワード」を通知します。
ユーザーIDとは、ログイン時に必要なコードです。途中で変更されることはありません。初期パスワードとは、e-NETを初めて利用するときに必要なパスワードです。初期パスワードでログイン後、独自のパスワードを設定して変更することができます。
注意
『e-NETご利用開始にあたって』の保管について
初期パスワードは、パスワードを忘れた場合やログインできなくなった場合に、再使用することがあります。
e-NETの利用開始後も、ユーザーID、初期パスワードが記載された『e-NETご利用開始にあたって』は、第3者の目に触れないように保管してください。
ユーザーID・初期パスワードの再通知
ユーザーIDは変更できないため、日税ビジネスサービスに再通知を依頼します。詳細は「3.1.5(2)ユーザーID・初期パスワードの再通知」を参照してください。

請求書一括出力について説明します。
指定した関与先の『請求書』を一括で出力できます。
手順1
[メニュー]画面で[請求金額の入力]ボタンをクリックし、[請求金額の入力]画面を開きます。
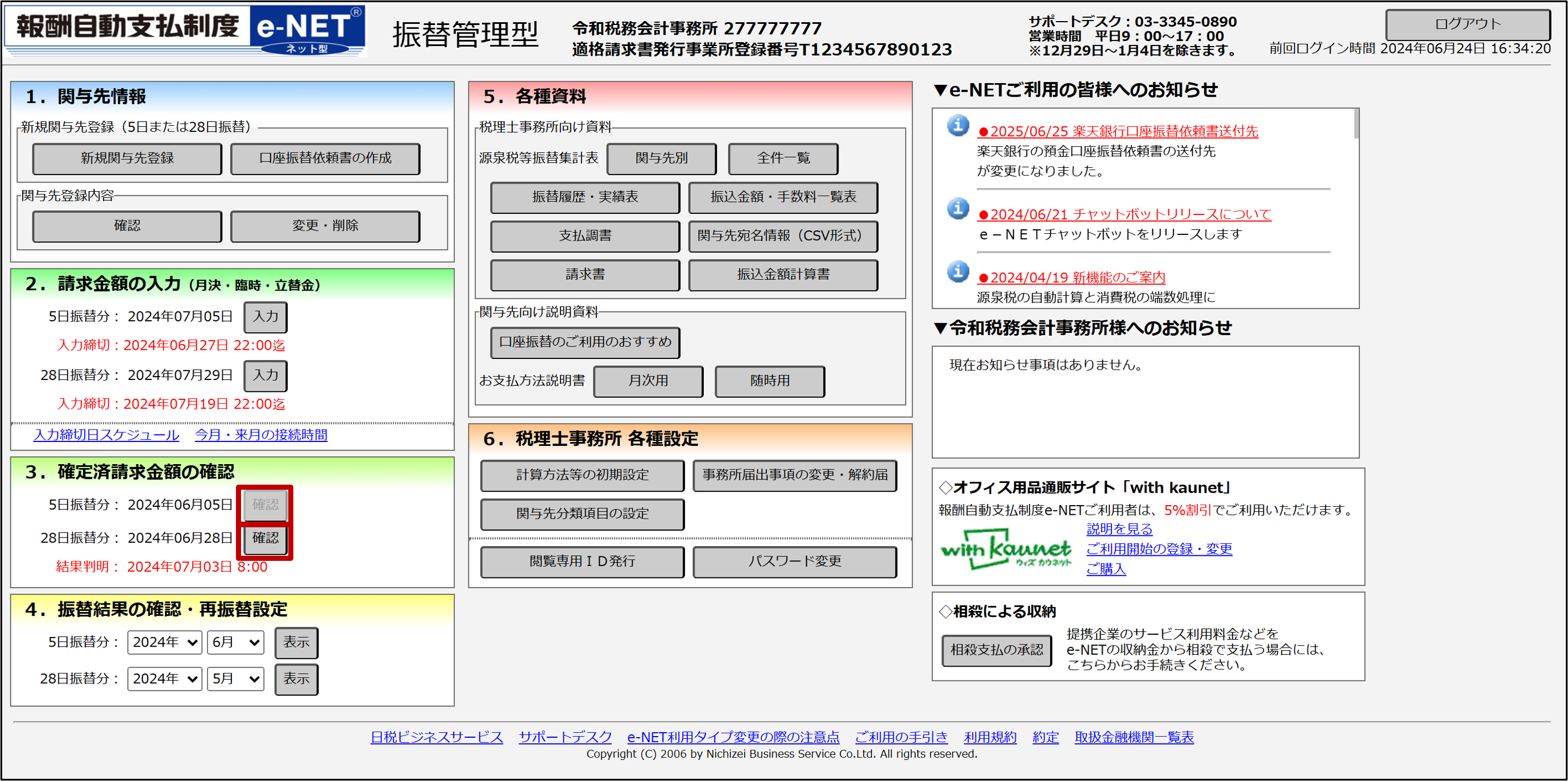
手順2
[請求書一括出力]画面で出力内容を選択し、[請求書一括出力]ボタンをクリックします。
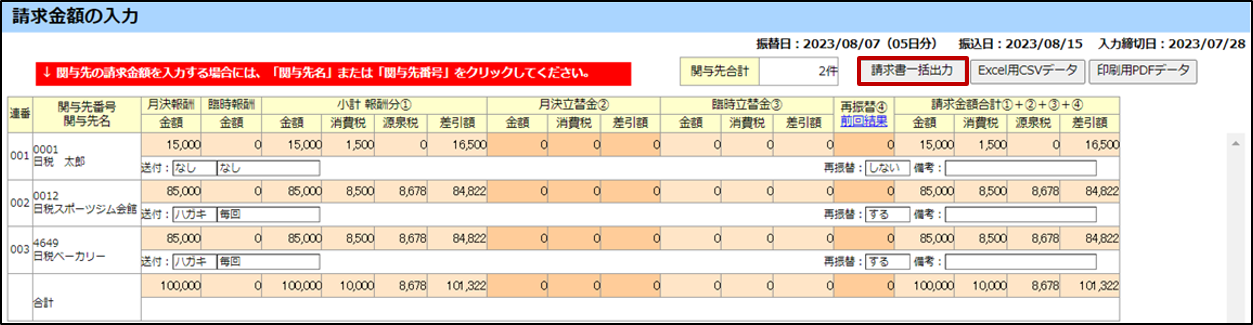
請求書一括出力の方法について説明します。

ユーザーID・パスワードの管理について説明します。
ユーザーID・初期パスワードの通知について説明します。
パスワードの条件について説明します。
パスワードの変更について説明します。
閲覧専用ID・パスワードの管理について説明します。
ログインできない場合の対処方法について説明します。

請求金額の入力方法について説明します。
[関与先の請求金額入力]画面で「請求金額」や「請求書の送付有無」などを入力します。画面下の[登録]ボタンをクリックすると、請求金額が登録できます。
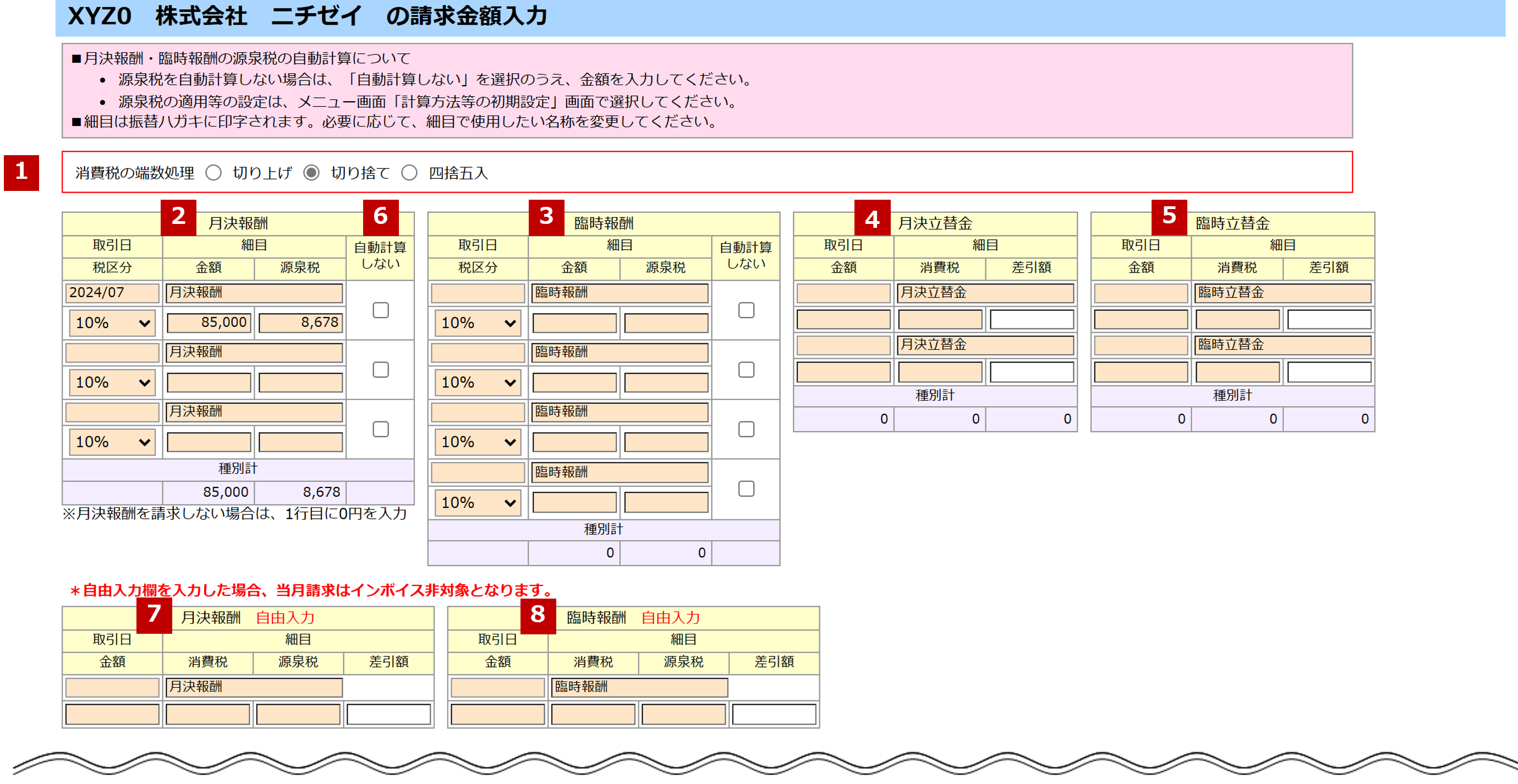
| No. | 項目 | 記入内容 |
| 消費税の端数処理 | 消費税の端数処理の設定を選択します。デフォルトは初期設定が反映されています。 | |
| 月決報酬 | 毎月の報酬金額を入力します。月決報酬を請求しない場合は、1行目に0円を入力します。 | |
| 臨時報酬 | 臨時報酬金額を入力します。 | |
| 月決立替金 | 毎月の立替金額を入力します。 | |
| 臨時立替金 | 臨時の立替金額を入力します。 | |
| 自動計算しない | 源泉税を自動計算させたくない場合、クリックしてチェック「レ」を入れます。 | |
| 月決報酬 自由入力 | 消費税率が10%、8%、非課税に当てはまらない税率での月決報酬を請求の際に利用ください。 | |
| 臨時報酬 自由入力 | 消費税率が10%、8%、非課税に当てはまらない税率での臨時報酬を請求の際に利用ください。 |
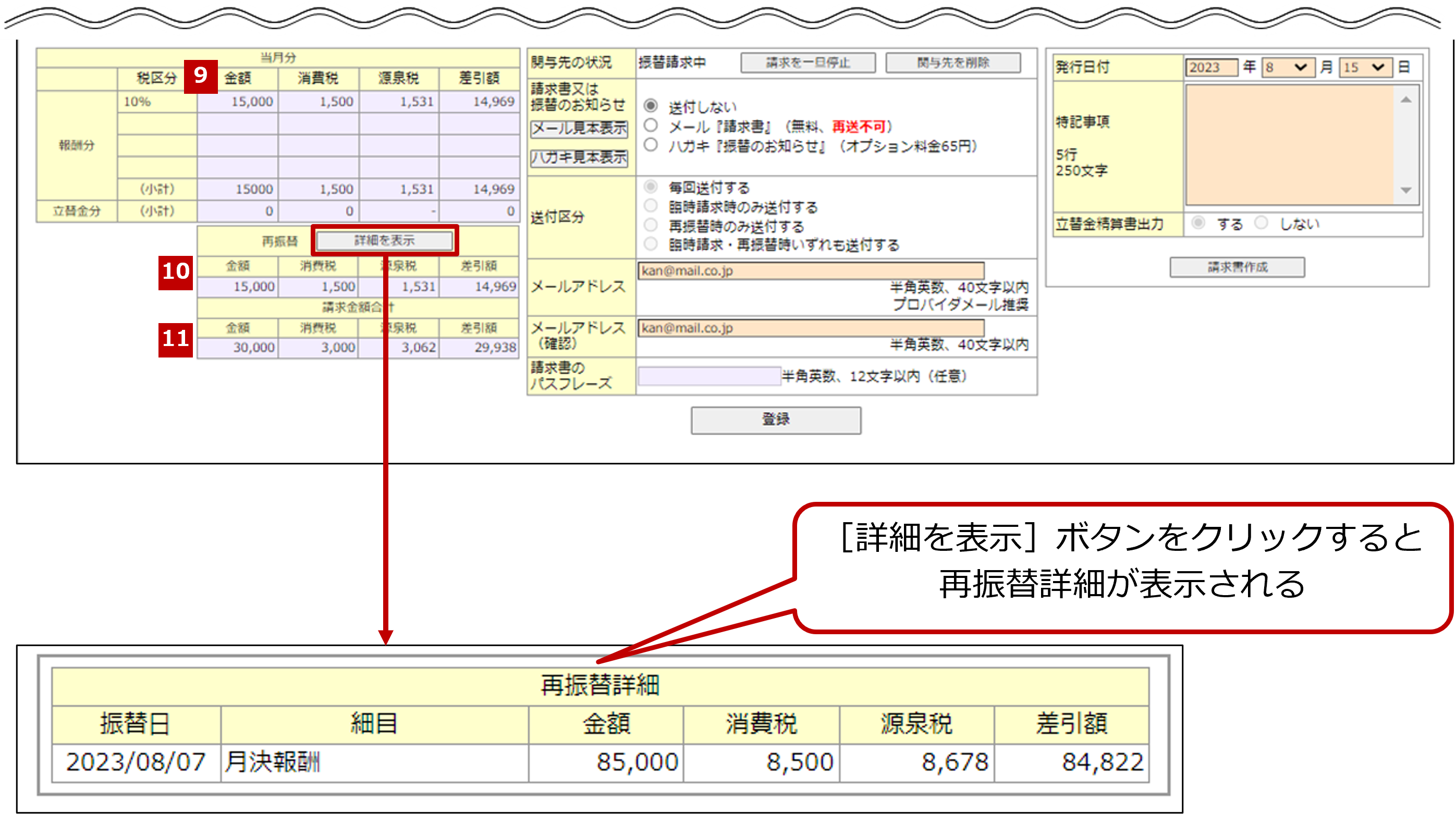
| No. | 項目 | 記入内容 |
| 当月分 | 再振替を除く当月分の請求金額が表示されます。 | |
| 再振替 | 再振替を「する」関与先は、前月振替できなかった金額が表示されます。前月振替できた場合、「0」と表示されます。表示された金額を当月分の請求金額と合算して請求します。[詳細を表示]ボタンをクリックすると、過去11年2カ月分の再振替詳細が一覧で表示されます。 | |
| 請求金額合計 | 5~6の請求金額の合計額が自動で表示されます。 |
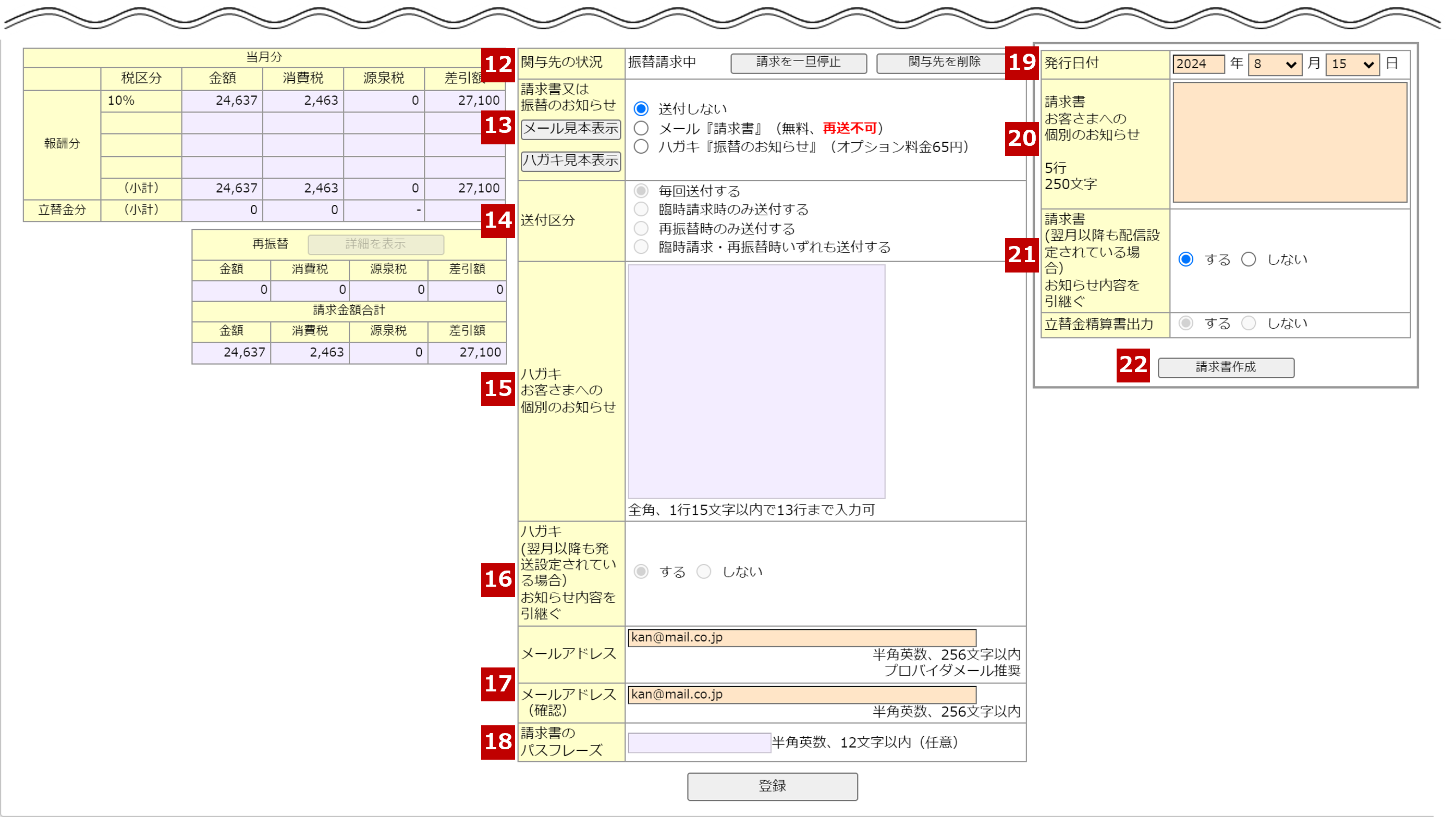
| No. | 項目 | 記入内容 |
| 関与先の状況 | 関与先の状況が表示されます。[請求を一旦停止]ボタンをクリックすると、関与先への請求を一旦停止できます。[関与先を削除]ボタンをクリックすると、関与先を削除できます。入力締切日(振替日の6営業日前)までは、何度でも「削除取消」できます。 | |
| 請求書又は振替のお知らせ | 『請求書』メール、『振替のお知らせ』ハガキの送付有無を選択します。 | |
| 送付区分 | 『請求書』メール、『振替のお知らせ』ハガキの送付条件を選択します。 [請求書又は振替のお知らせ]欄で「送付しない」を選択した場合は、入力不要です。 |
|
| ハガキ お客さまへの個別のお知らせ |
『振替のお知らせ』ハガキに表記される、関与先ごとの個別案内通知(1行15文字×13行以内)を入力できます。 | |
| ハガキ (翌月以降も発送設定されている場合) お知らせ内容を引継ぐ |
[お客さまへの個別のお知らせ]の内容を翌月以降も表記するか、「する」または「しない」を選択します。 | |
| メールアドレス メールアドレス(確認) |
[請求書又は振替のお知らせ]欄で「『請求書』メール」を選択した場合は、『請求書』メールの送信先のメールアドレス(半角英数、256文字以内)を入力します。 | |
| 請求書のパスフレーズ(任意) | 『請求書』メールを開く際に必要なパスフレーズ(半角英数、12文字以内)を設定できます。パスフレーズは関与先に自動で通知されないため、税理士事務所から関与先へ別途メールで通知する必要があります。 ※パスフレーズとはパスワードの一種です。 |
|
| 発行日付 | プルダウンメニューで『請求書』に記載する「発行年月日」を選択します。 ※遡った日付から翌年までの日付が選択できます。 |
|
| 請求書 お客さまへの個別のお知らせ |
請求書に表記される、関与先ごとの個別案内通知(全角、1行50文字×5行以内)を入力できます。 | |
| 請求書 (翌月以降も発送設定されている場合) お知らせ内容を引継ぐ |
[お客さまへの個別のお知らせ]の内容を翌月以降も表記するか、「する」または「しない」を選択します。 | |
| 請求書作成 | [請求書作成]ボタンをクリックすると『請求書』をPDF形式で出力できます。前月に残高がある場合は、『前月以前分残高明細書』も出力できます。 |
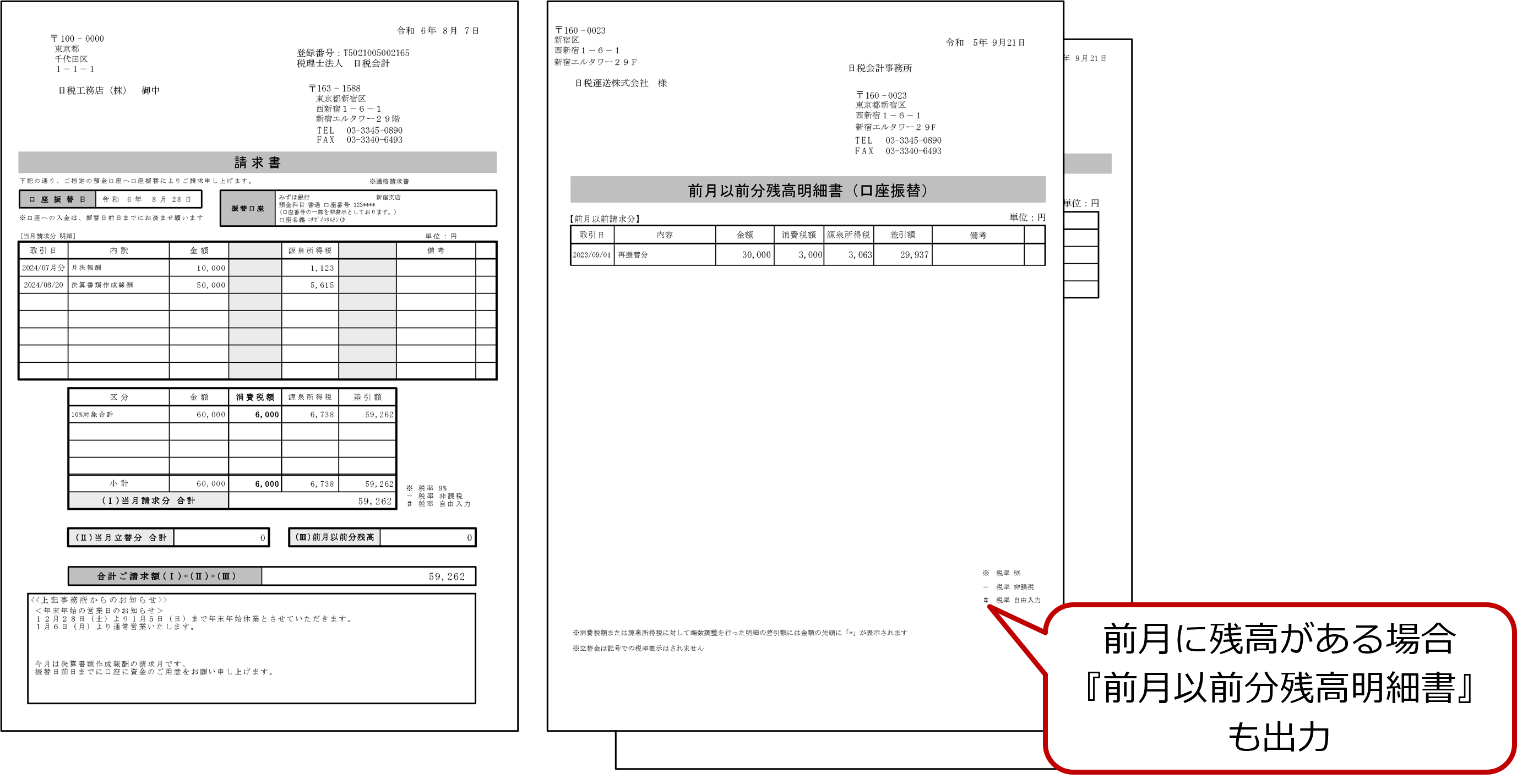
注意
[請求を一旦停止]ボタンについて
[請求を一旦停止]ボタンをクリックすると、関与先への請求を一旦停止できます。ただし、随時請求の関与先は、[請求を一旦停止]ボタンをクリックしても口座振替を停止できません。一度入力した請求を取消する場合は、「臨時報酬金額」に何も入力せずに登録することで、請求を取消できます。
■[関与先の請求金額入力]画面※クリックすると画像が別画面で表示されます。

初期設定の確認・変更について説明します。
ユーザーID・パスワードの管理について説明します。
計算方法等の初期設定について説明します。
事務所届出事項の確認・変更・解約について説明します。
関与先分類項目について説明します。
使用可能な文字について説明します。

請求金額の入力方法について説明します。
請求金額を確認し、変更、再登録できます。
[メニュー]画面で[請求金額の入力]ボタンをクリックし[請求金額の入力]画面で「関与先名」または「関与先番号」をクリックします。[関与先の請求金額入力]画面で「請求金額」や「請求書の送付有無」などを入力します。画面下の[登録]ボタンをクリックすると、請求金額が登録できます。
注意
請求金額の入力締切日について
請求金額の入力締切日は、振替日の6営業日前までです。それまでは何度でも変更できます。ただし、入力締切日を過ぎた請求金額の変更はできず、[確定済請求金額]画面で確認のみ可能となります。
手順1
[メニュー]画面で[請求金額の入力]ボタンをクリックし、[請求金額の入力]画面を開きます。
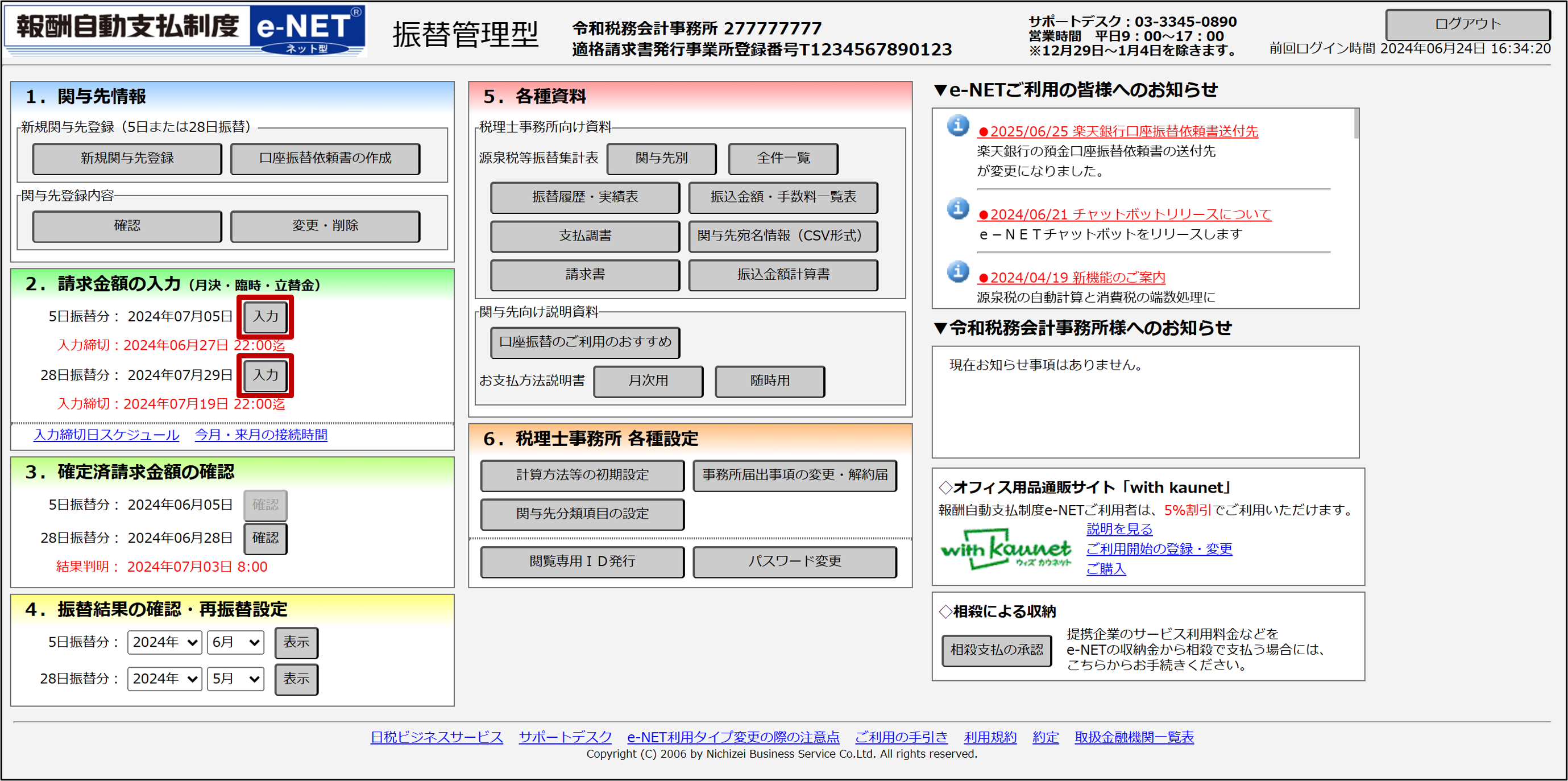
手順2
「関与先名」または「関与先番号」をクリックし、[関与先の請求金額入力]画面を開きます。

手順3
[関与先の請求金額入力]画面で「請求金額」や「請求書の送付有無」などを入力します。画面下の[登録]ボタンをクリックすると、請求金額が登録できます。
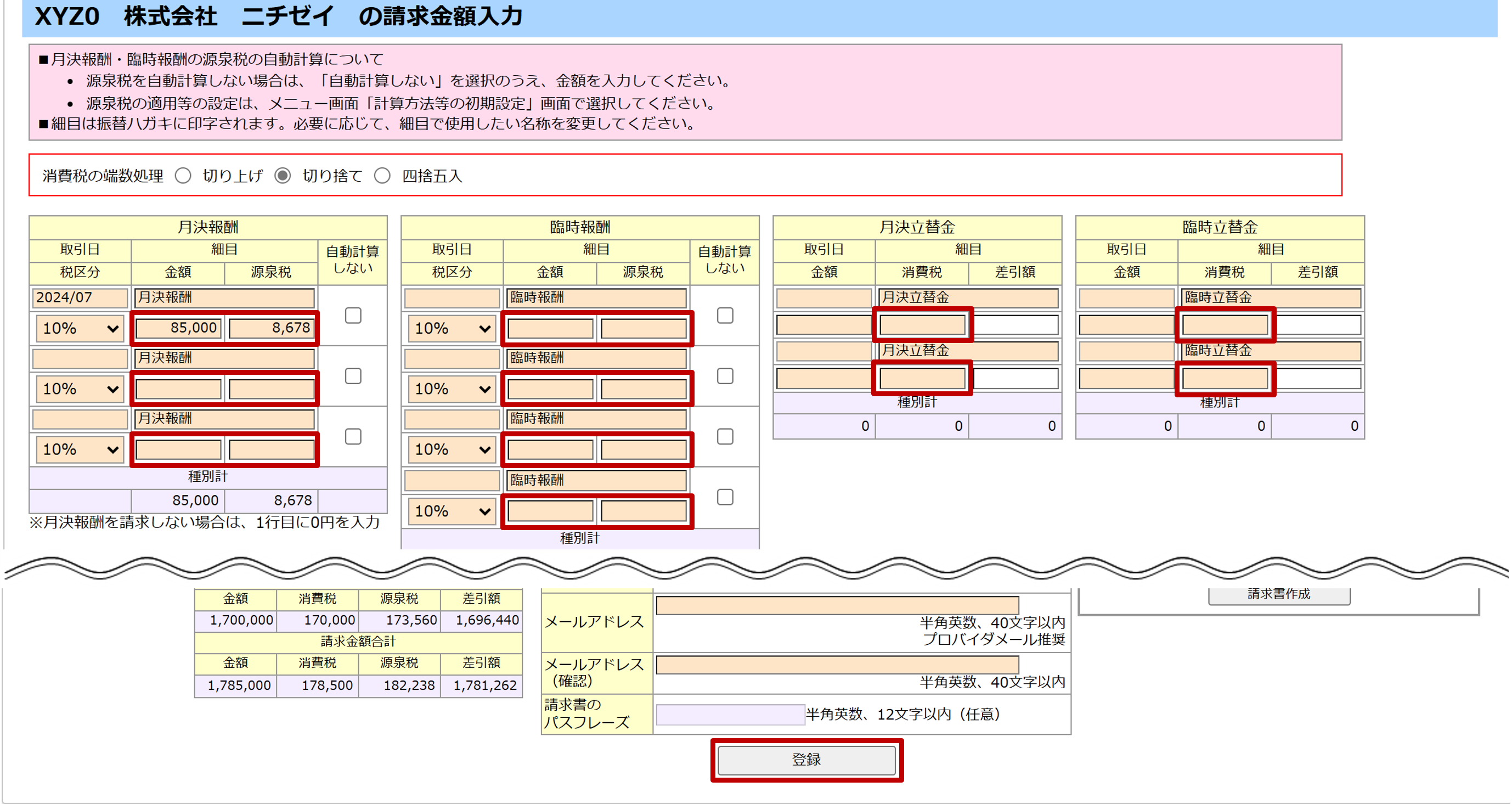
ポイント
金額の項目詳細は「8.1.4 (1) 月決報酬・臨時報酬の入力方法」を参照してください。
請求金額の入力方法について説明します。

請求金額入力一覧の出力方法について説明します。
[請求金額の入力]画面で[Excel用CSVデータ]ボタンまたは[印刷用PDFデータ]ボタンをクリックすると、「請求金額入力一覧」が出力できます。
ポイント
CSV出力とPDF出力の違いについて
・CSV形式で出力:Excelで自由にデータを加工することができる
・PDF形式で出力:きれいにレイアウトされているので、そのまま資料として活用できる
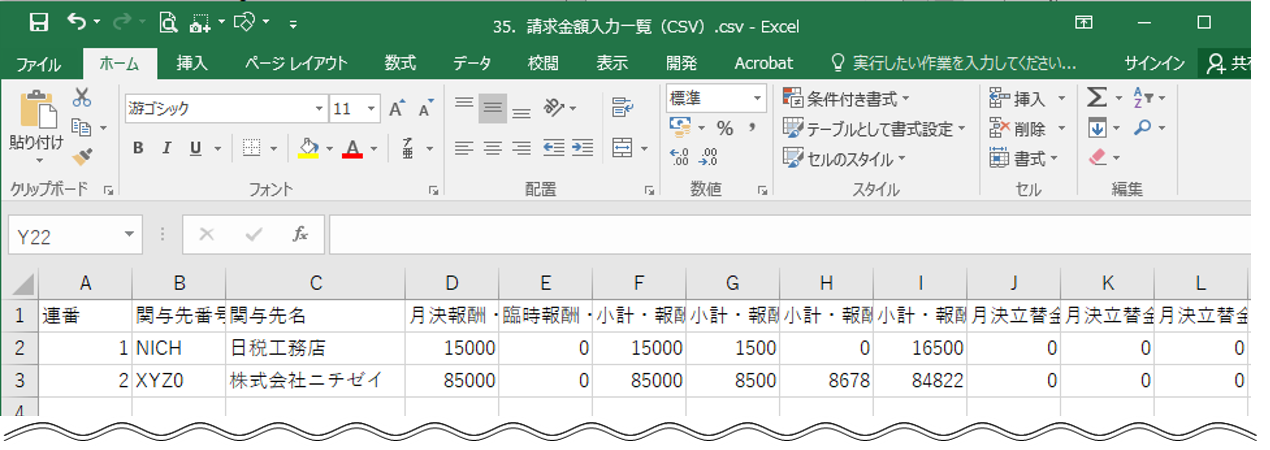
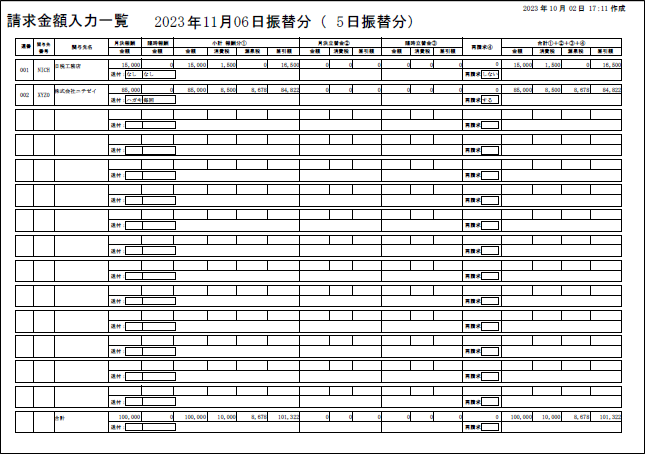

ログアウト方法について説明します。
画面の右上に表示される[ログアウト]ボタンをクリックします。ログアウト確認のメッセージが表示されます。内容を確認し[OK]ボタンをクリックし、e-NETの操作を終了します。