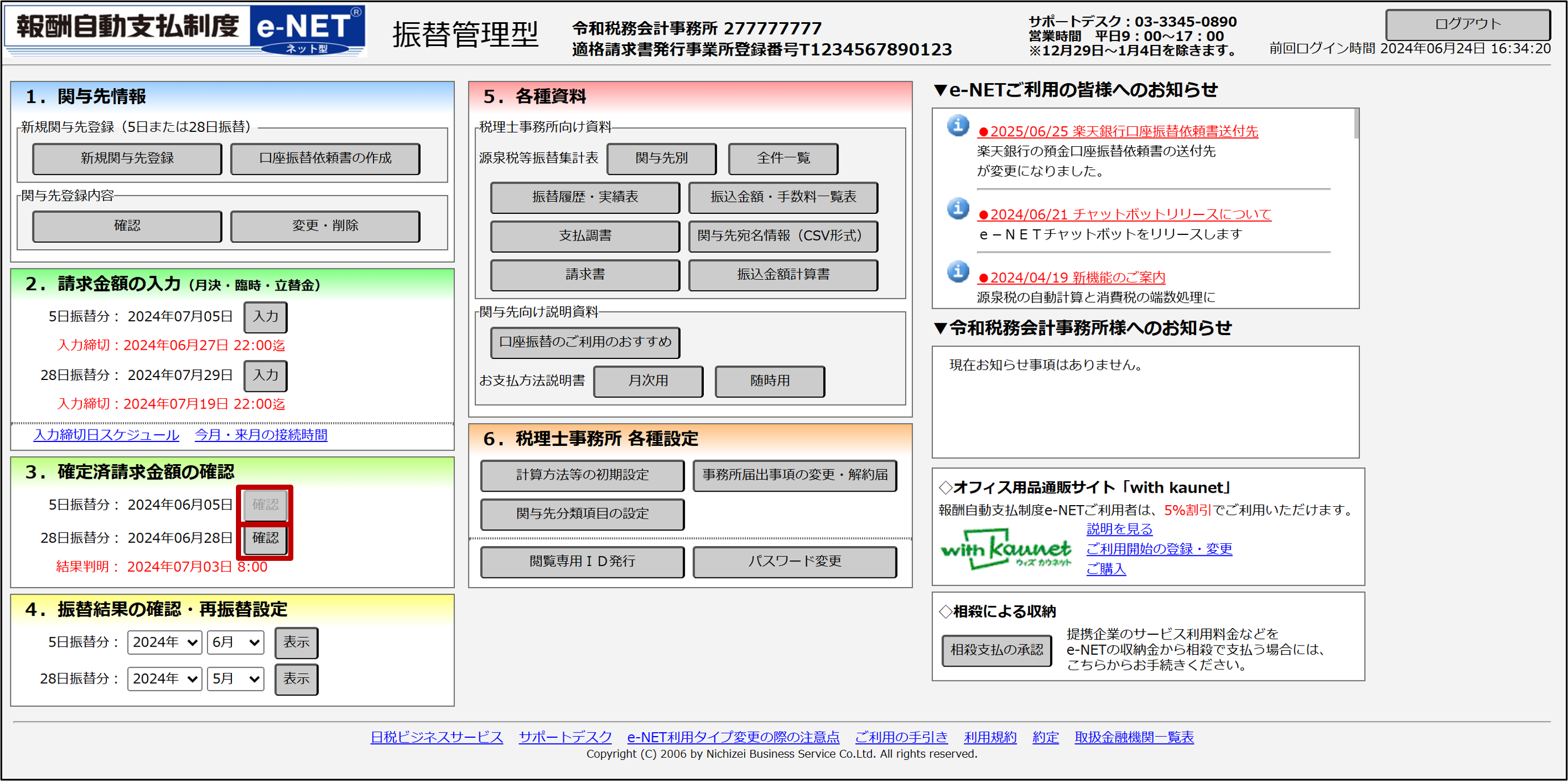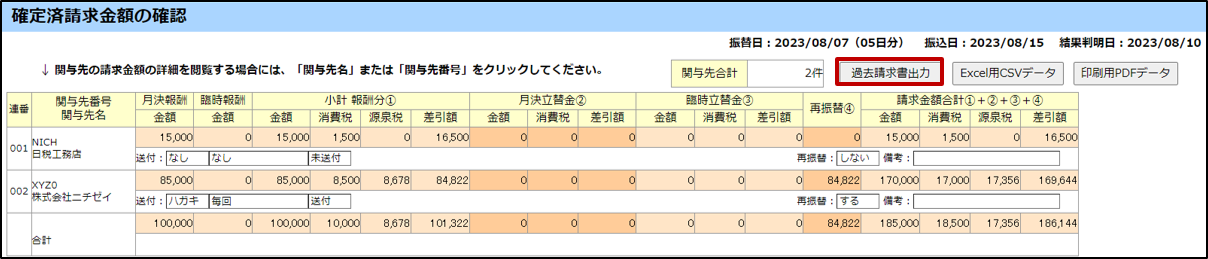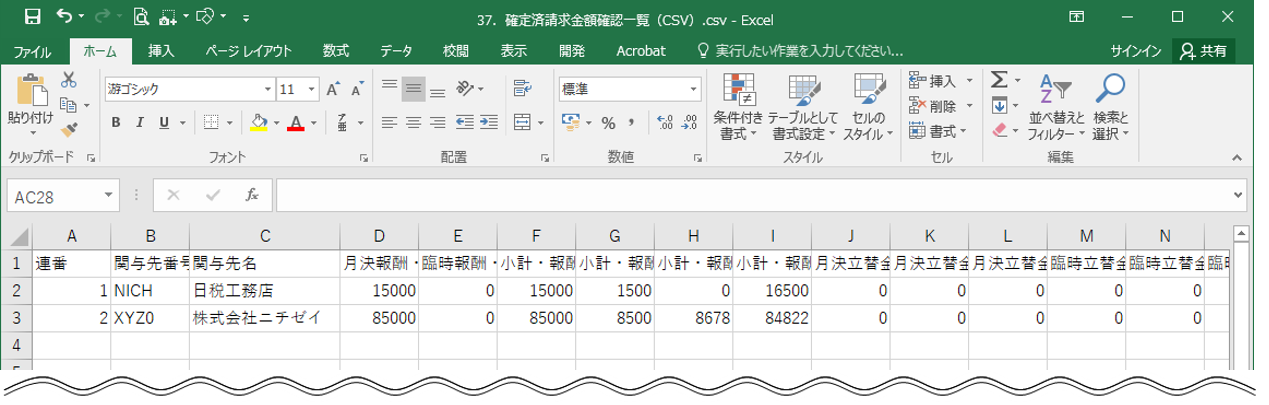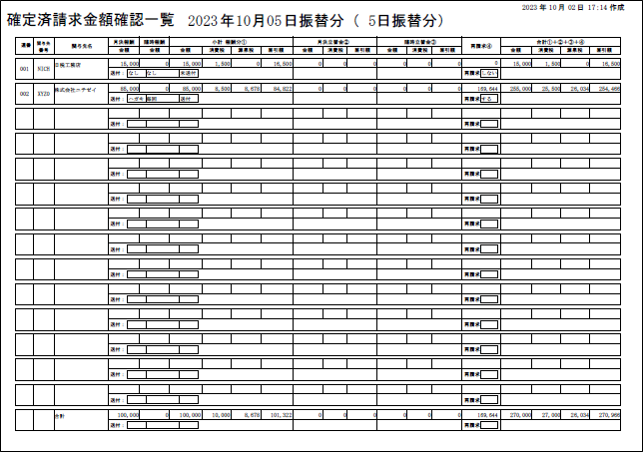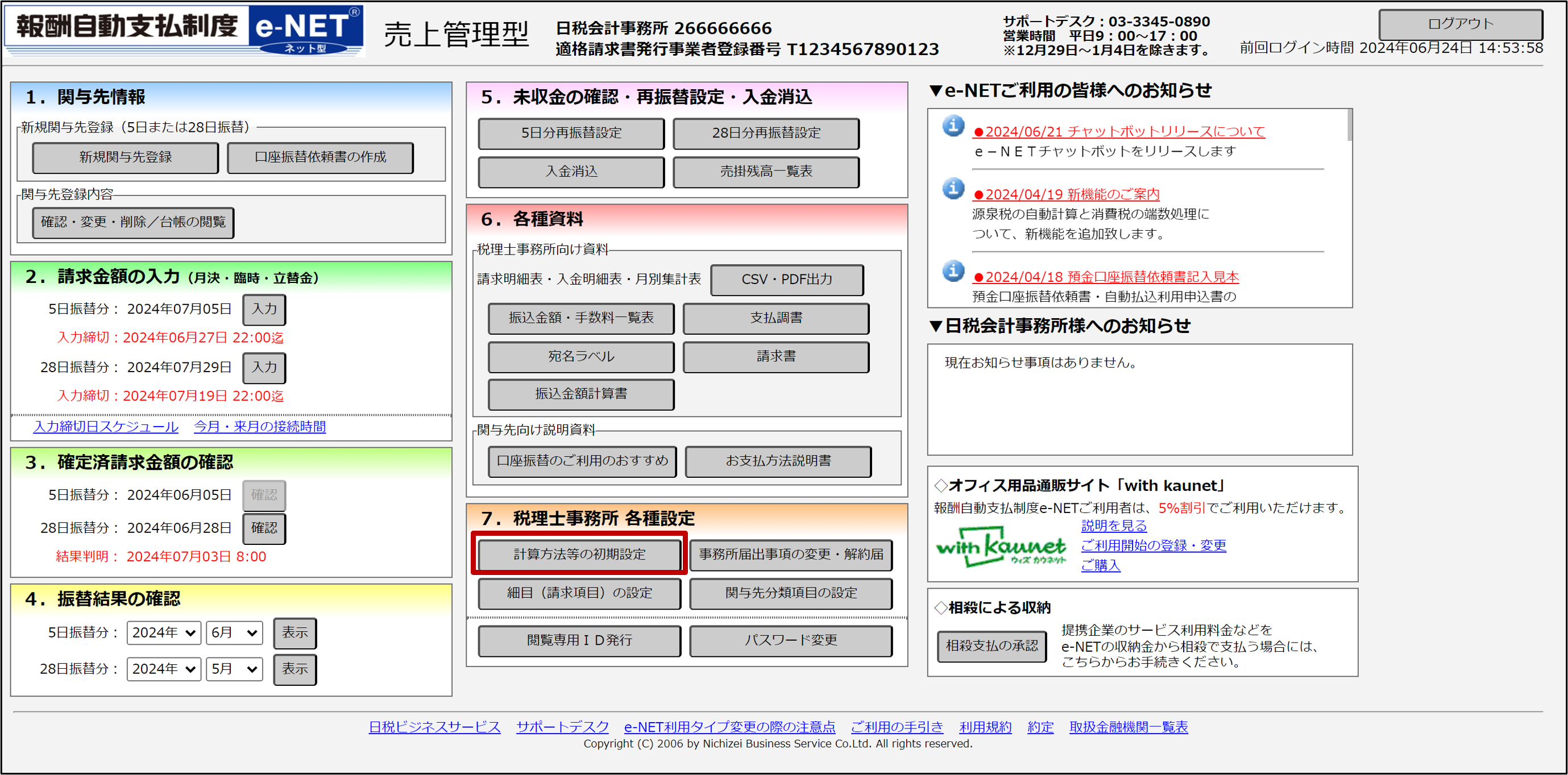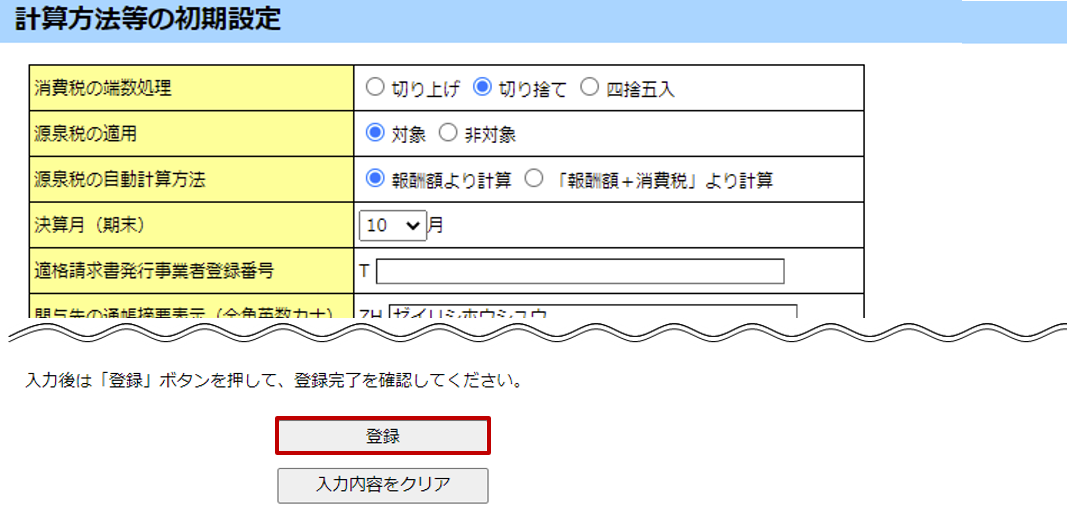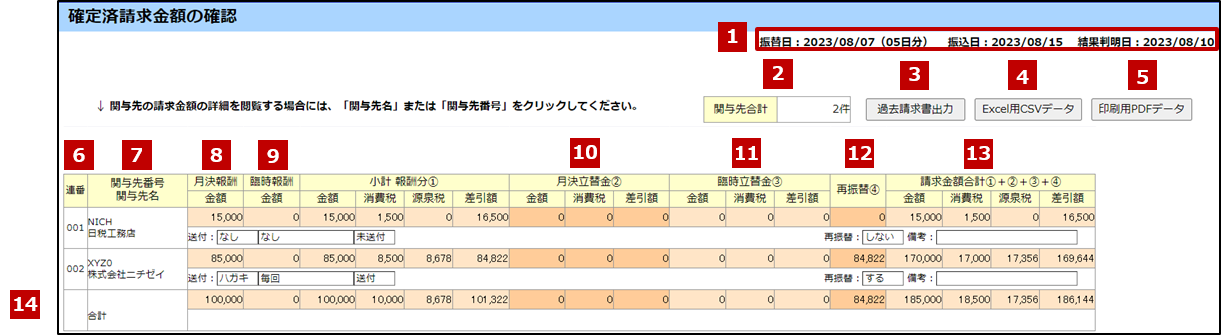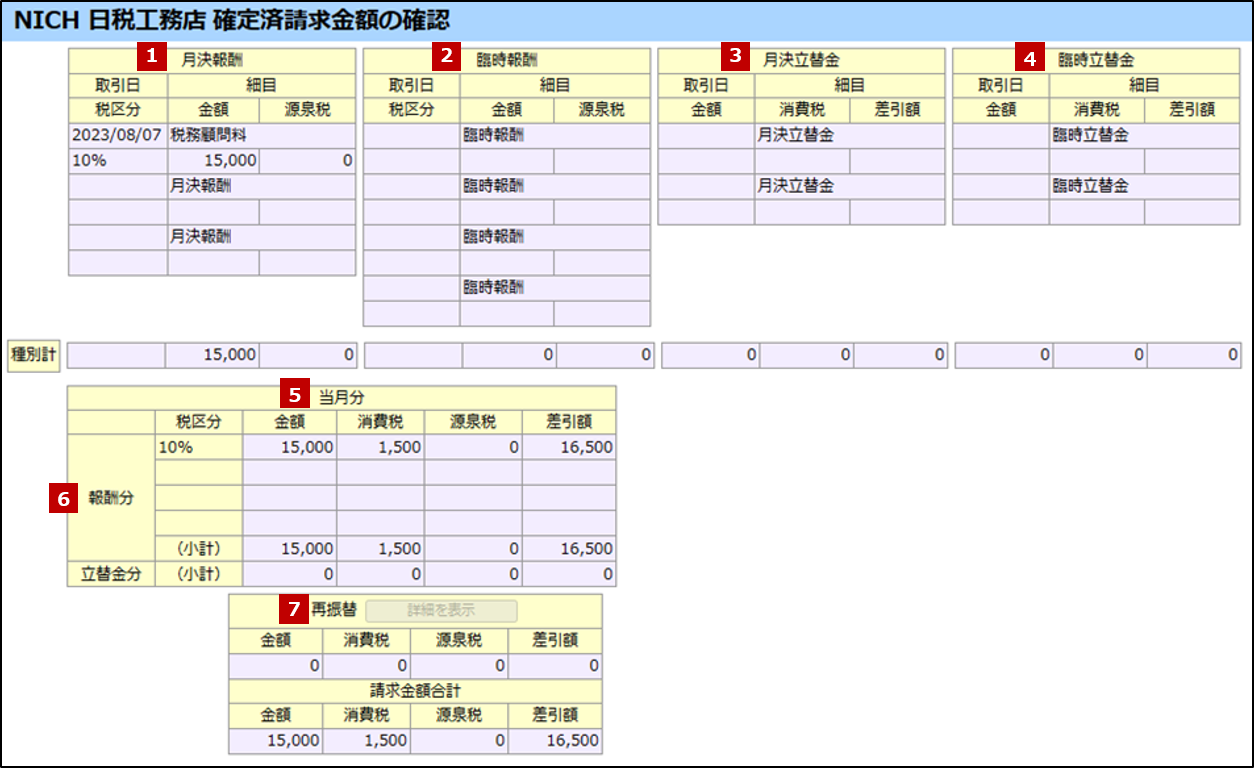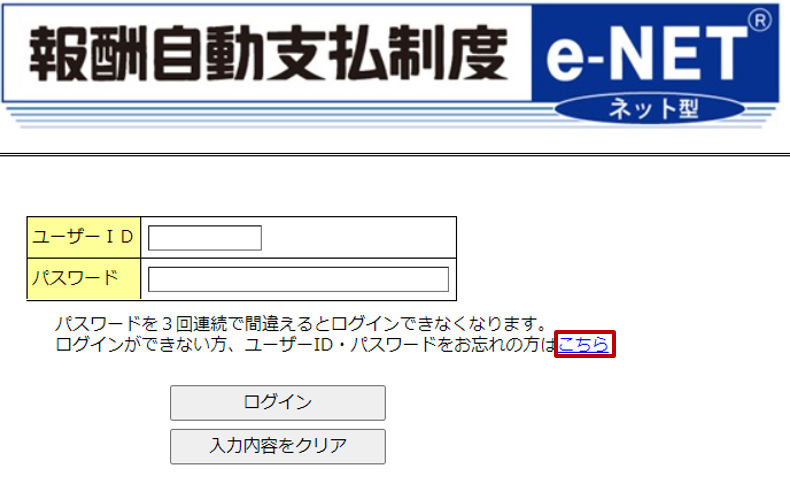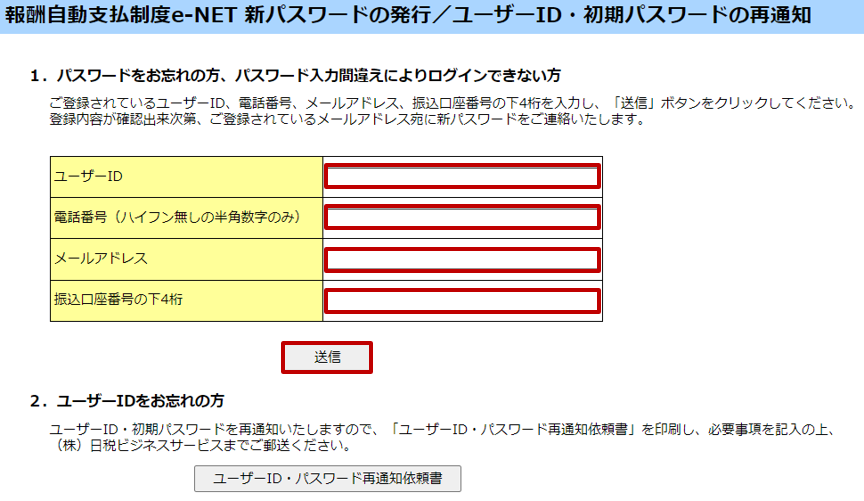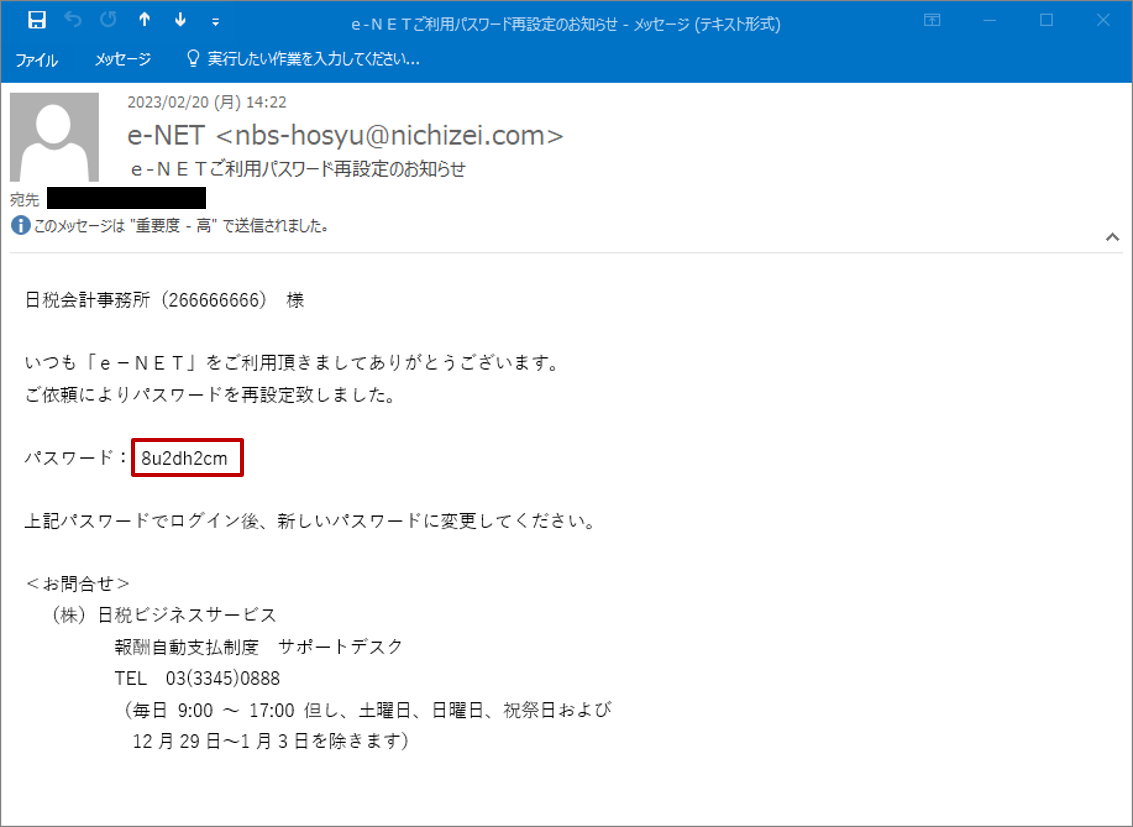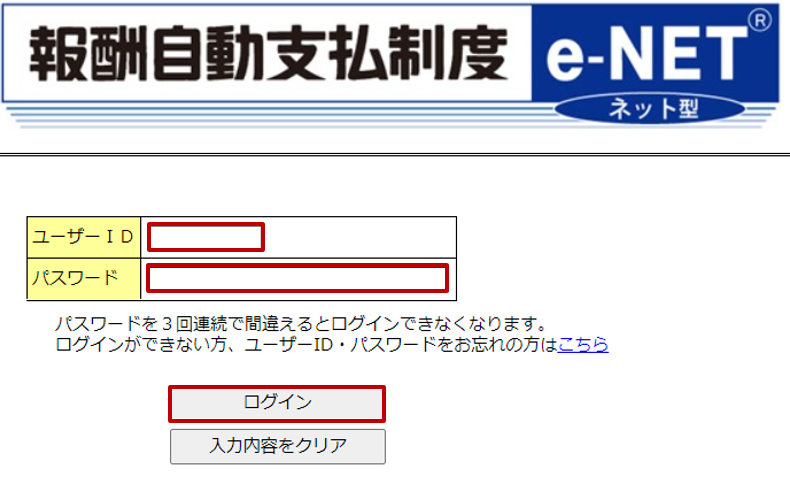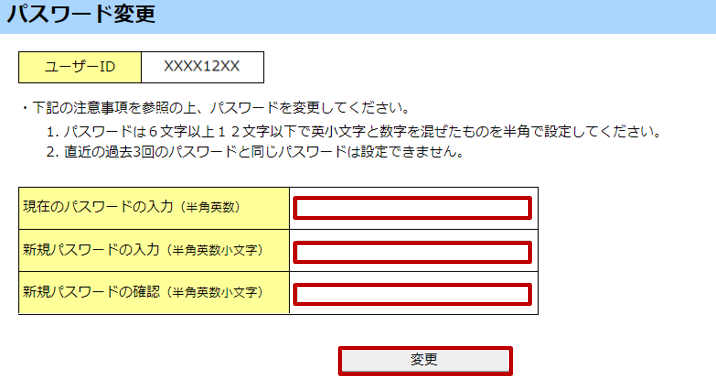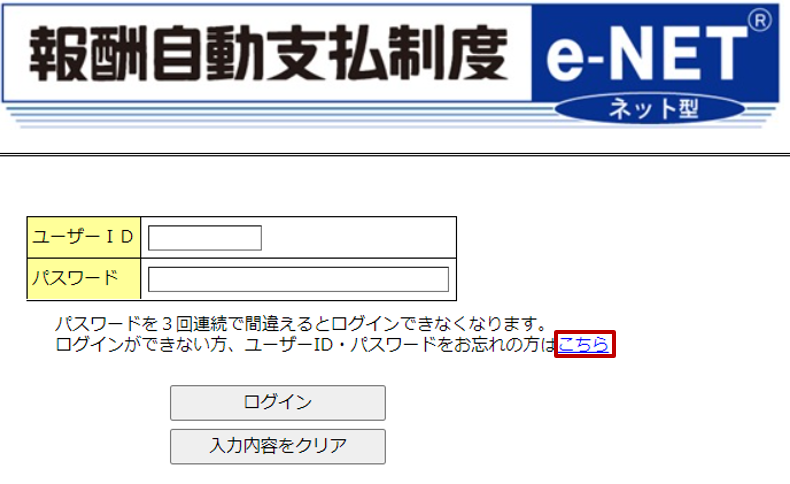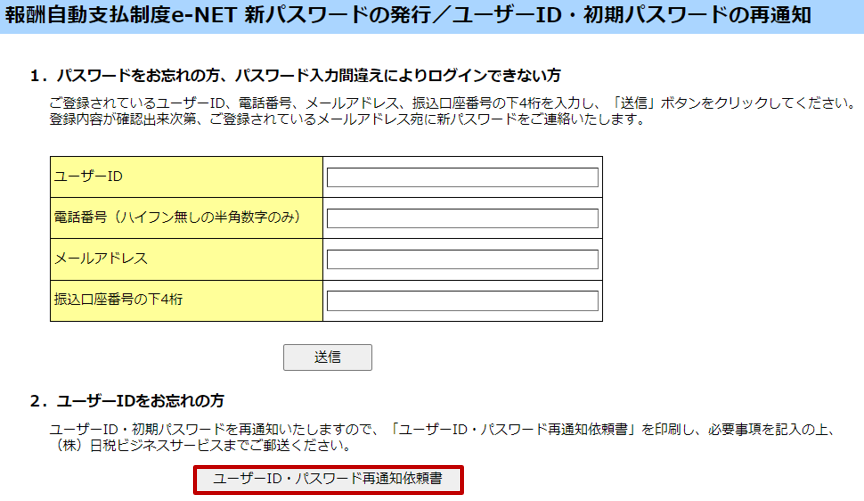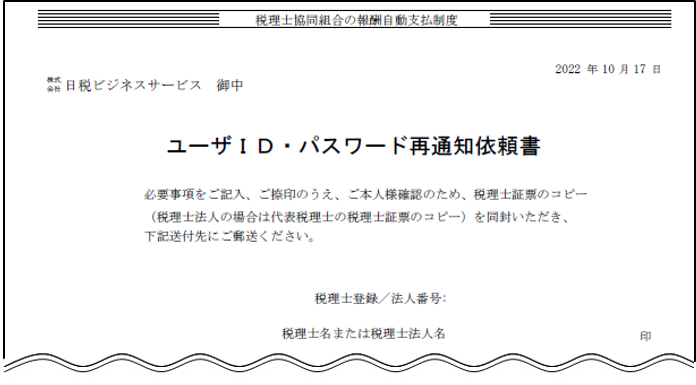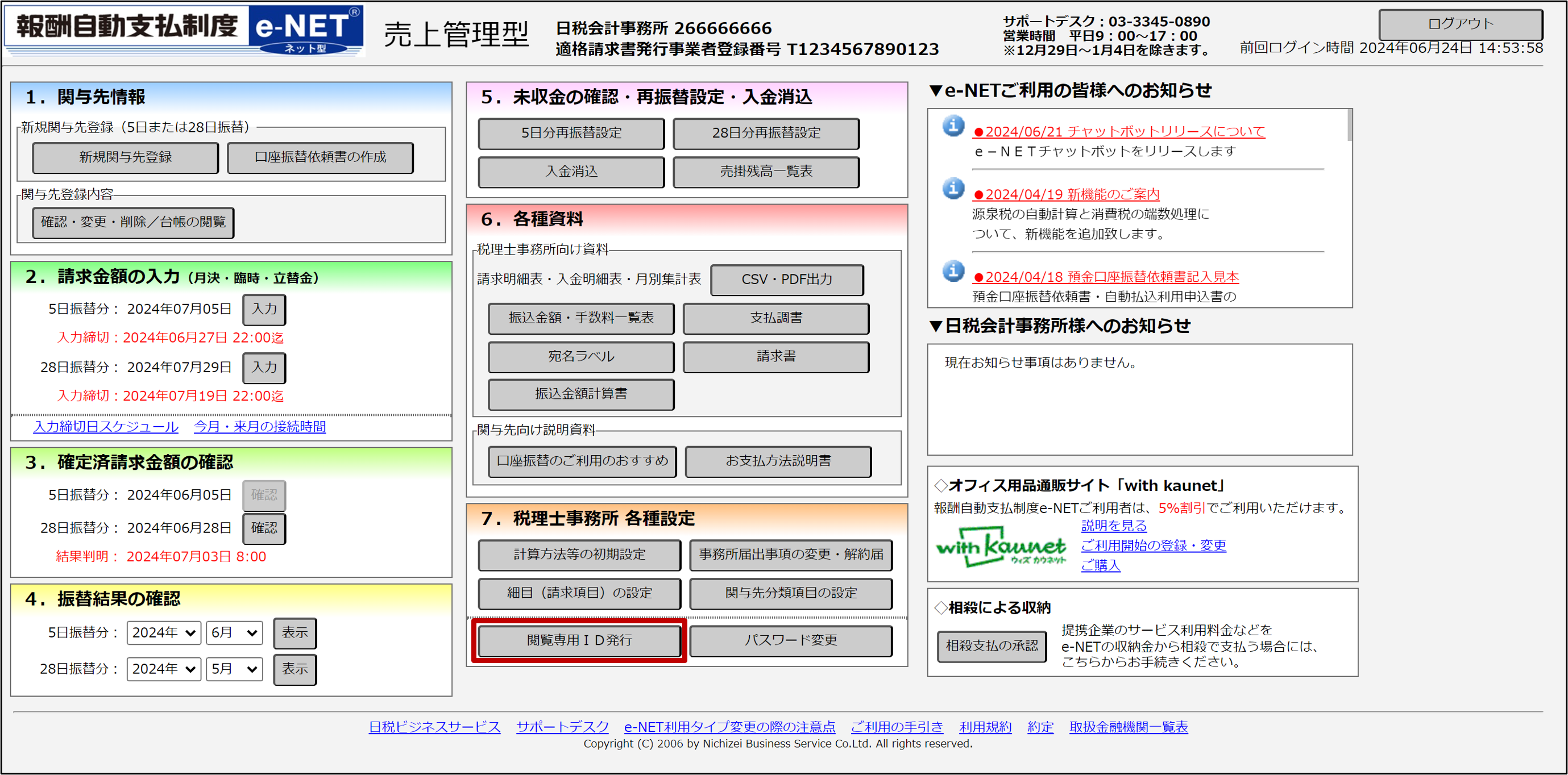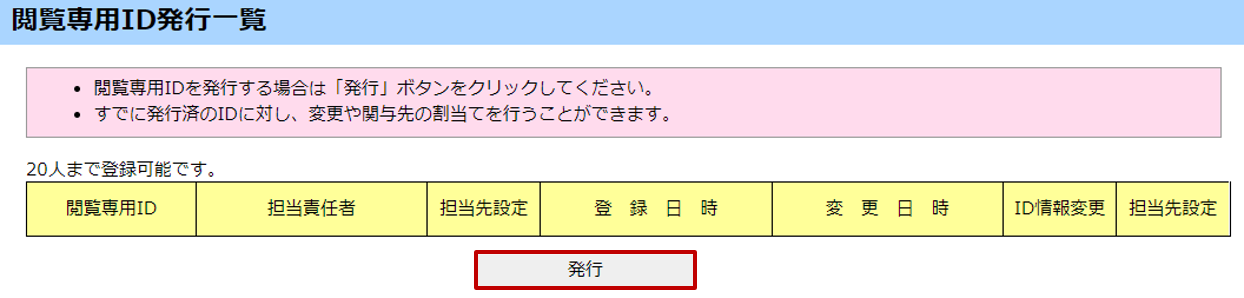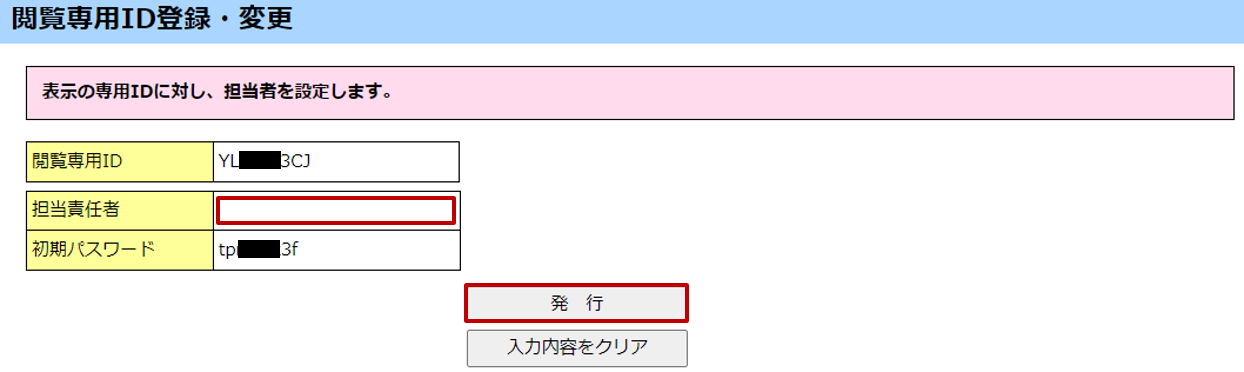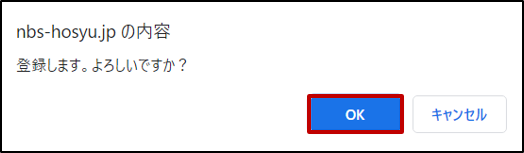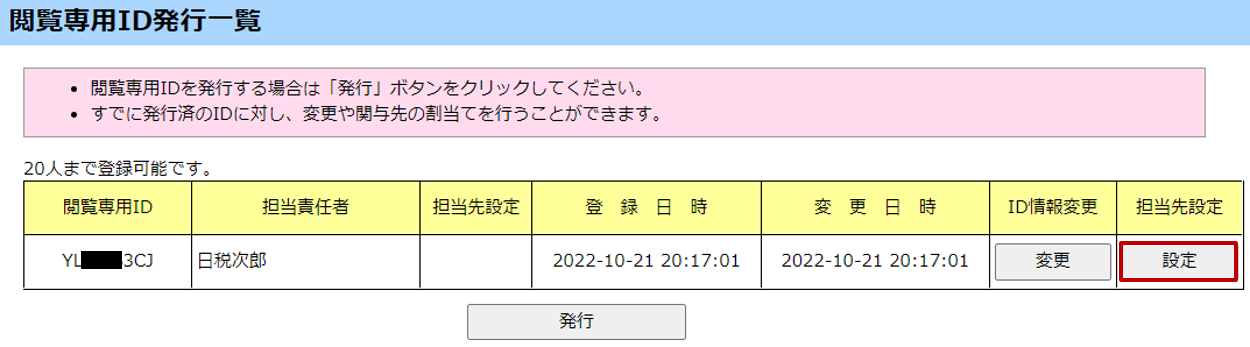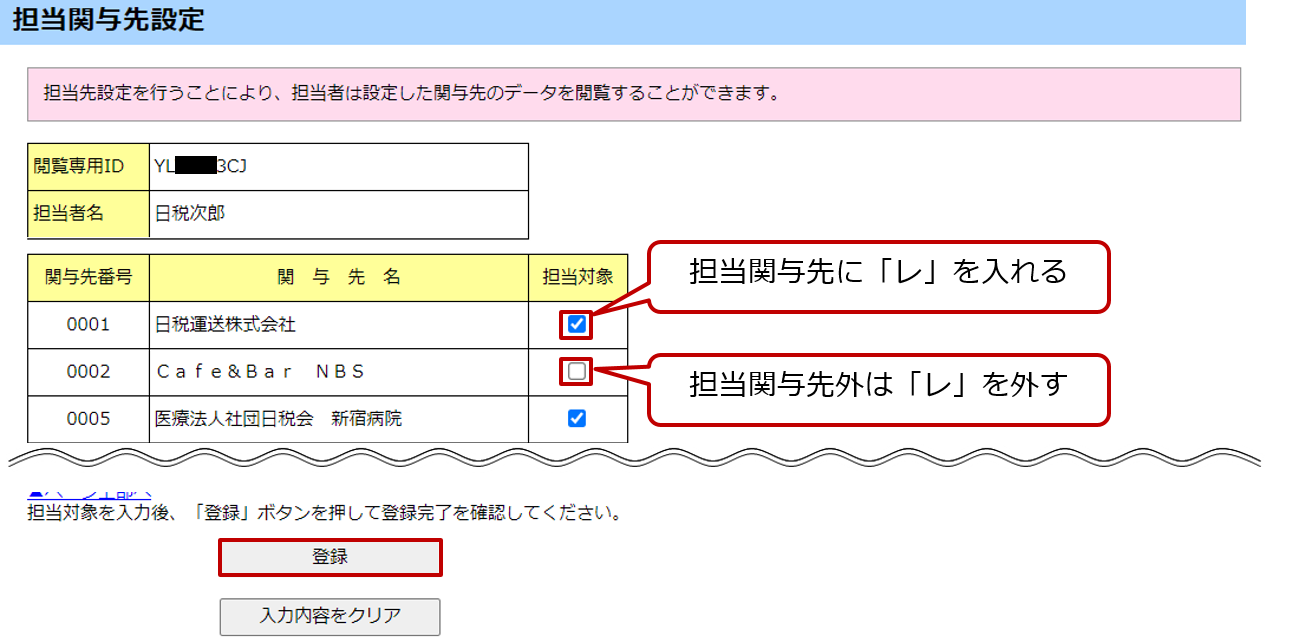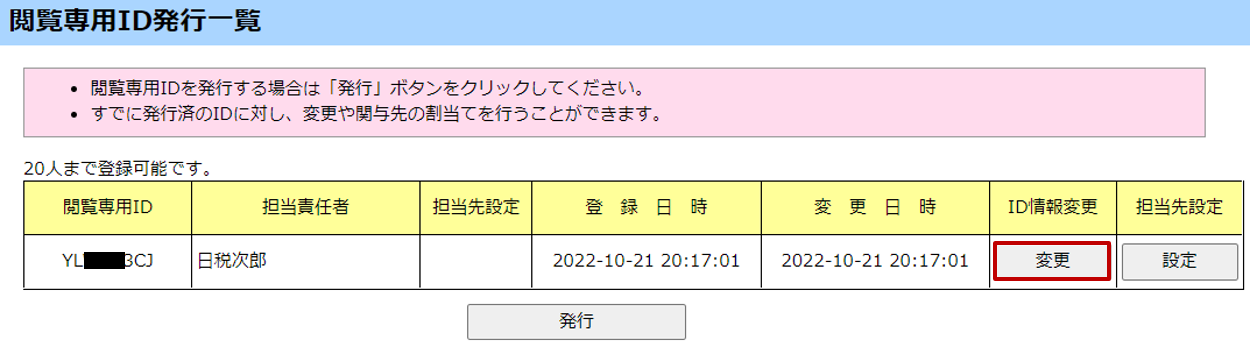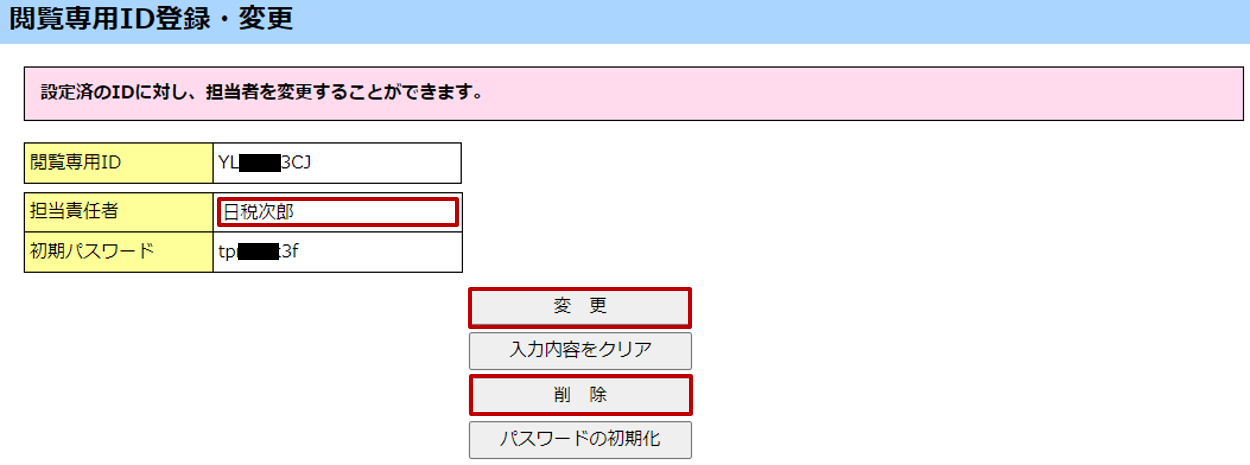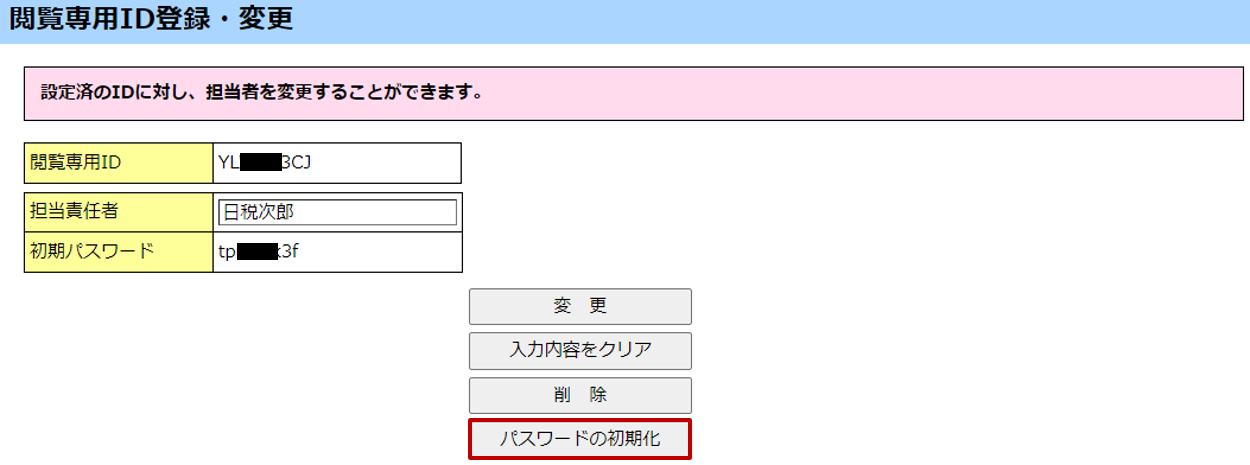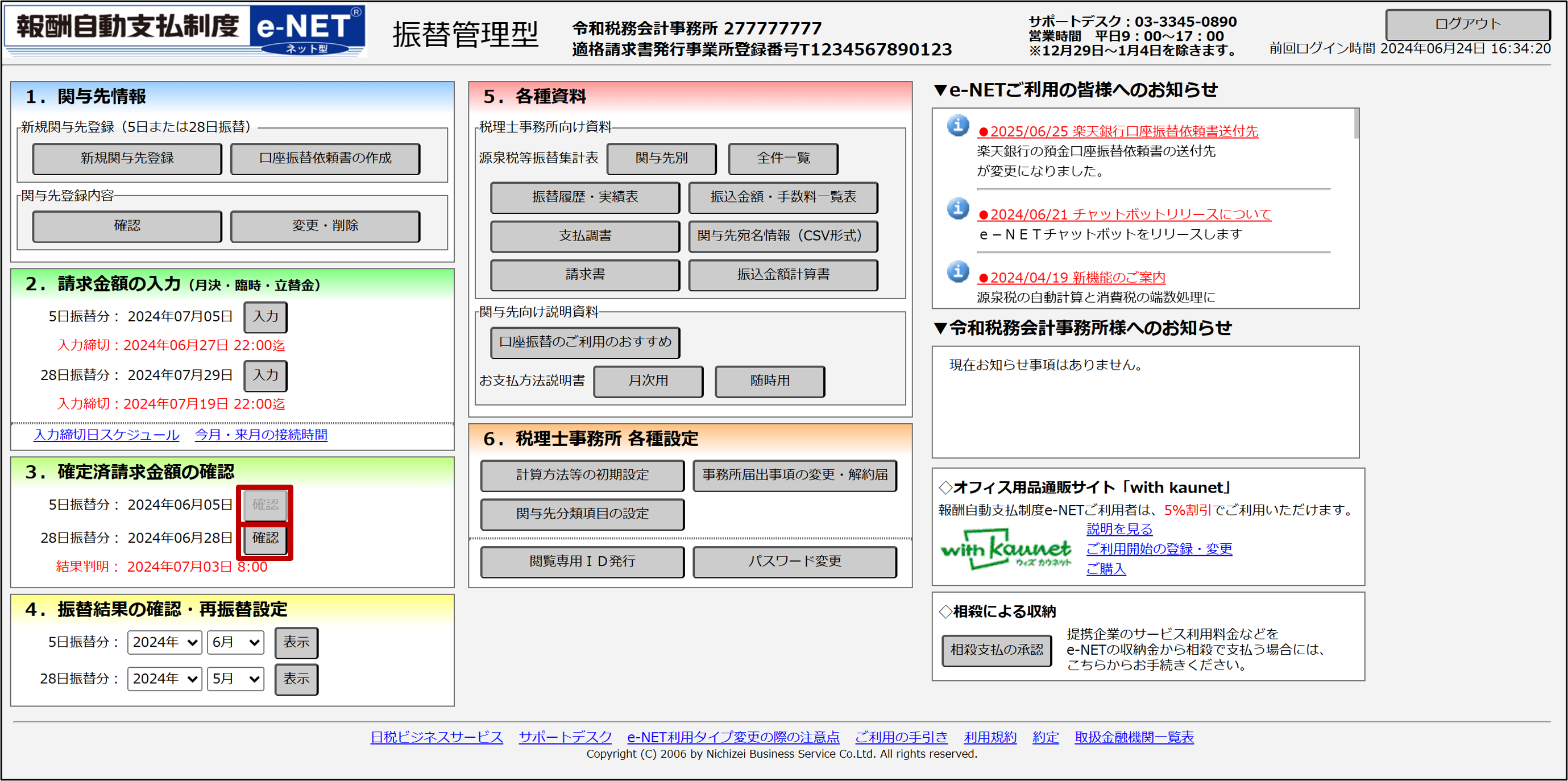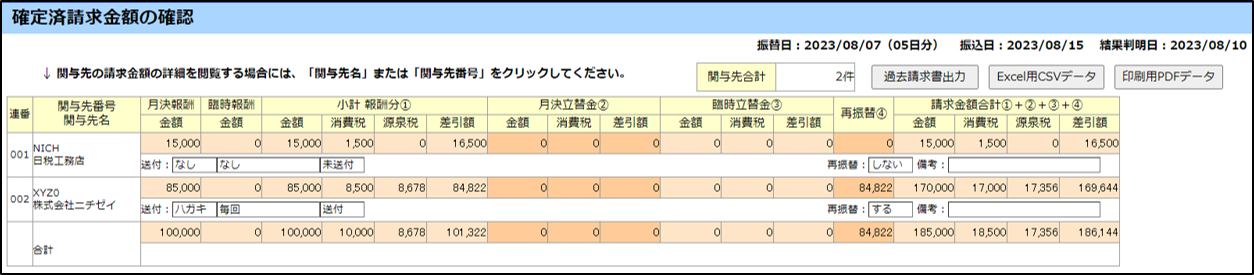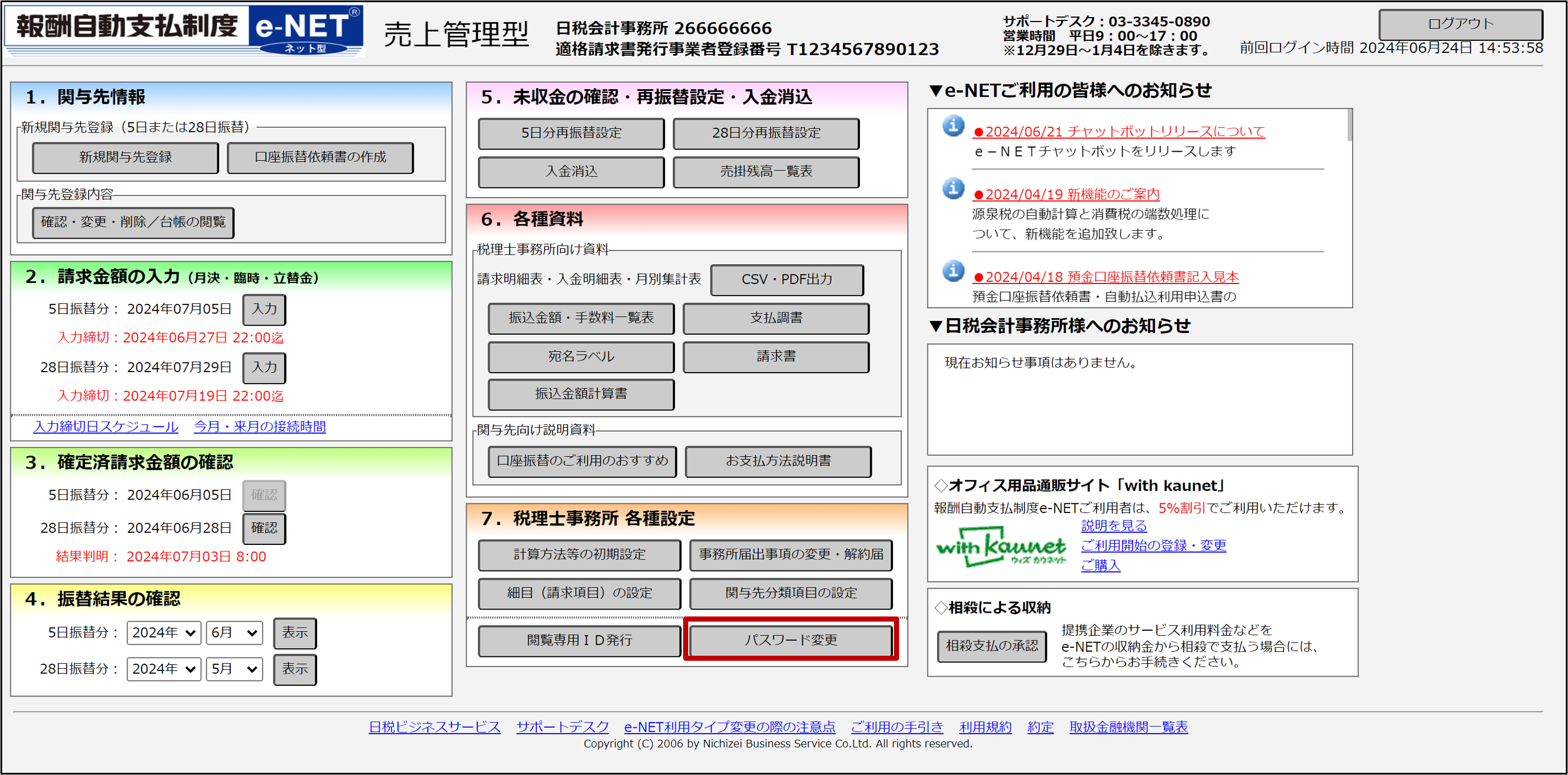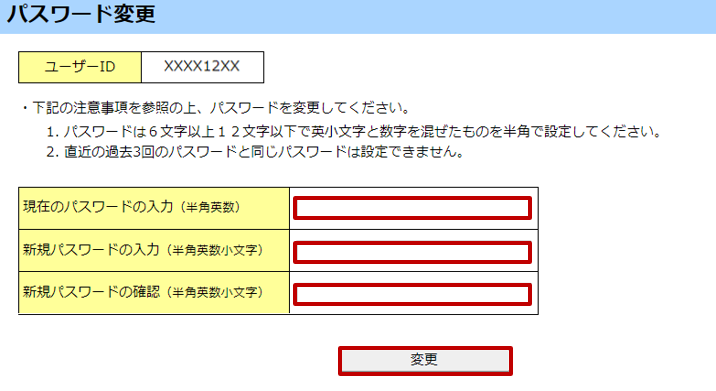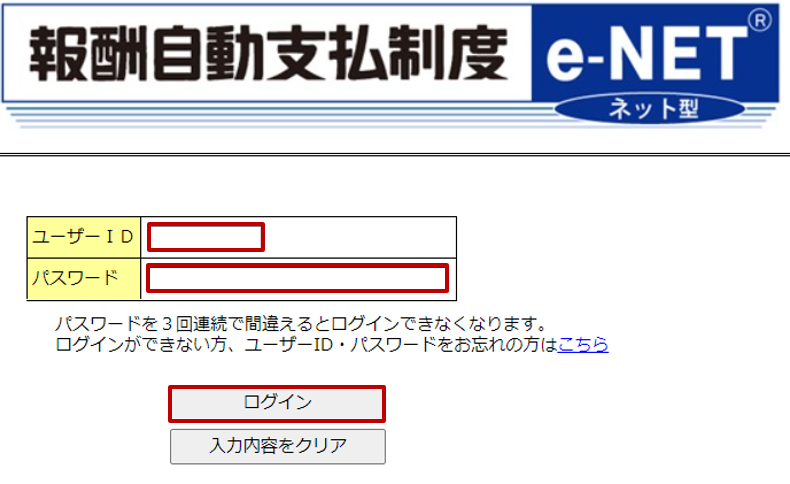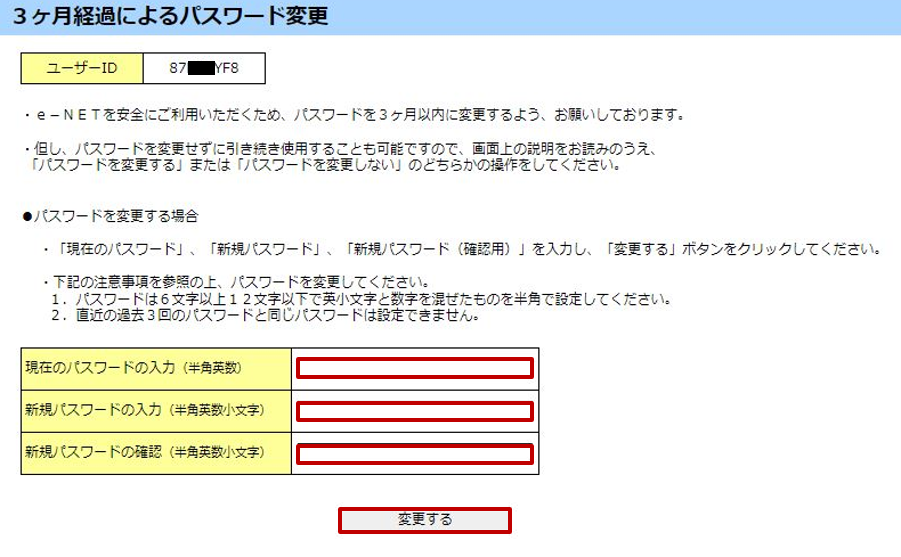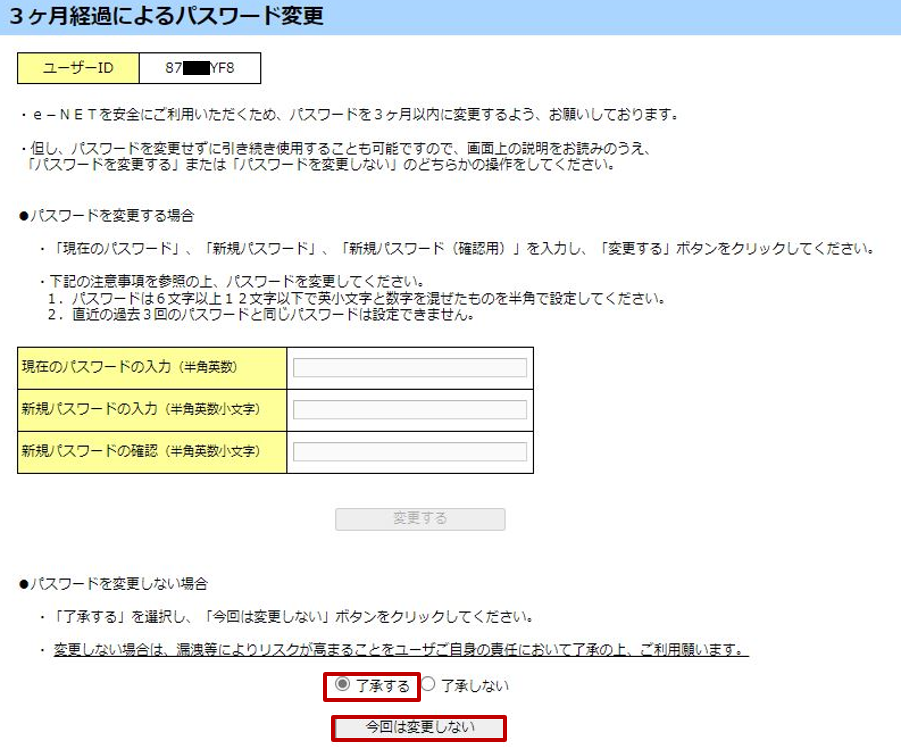計算方法等の初期設定方法について説明します。
ここでは、税計算などの設定、日税ビジネスサービスから送信される「締切お知らせメール」「結果判明お知らせメール」のメール形式を設定できます。
- [計算方法等の初期設定]画面
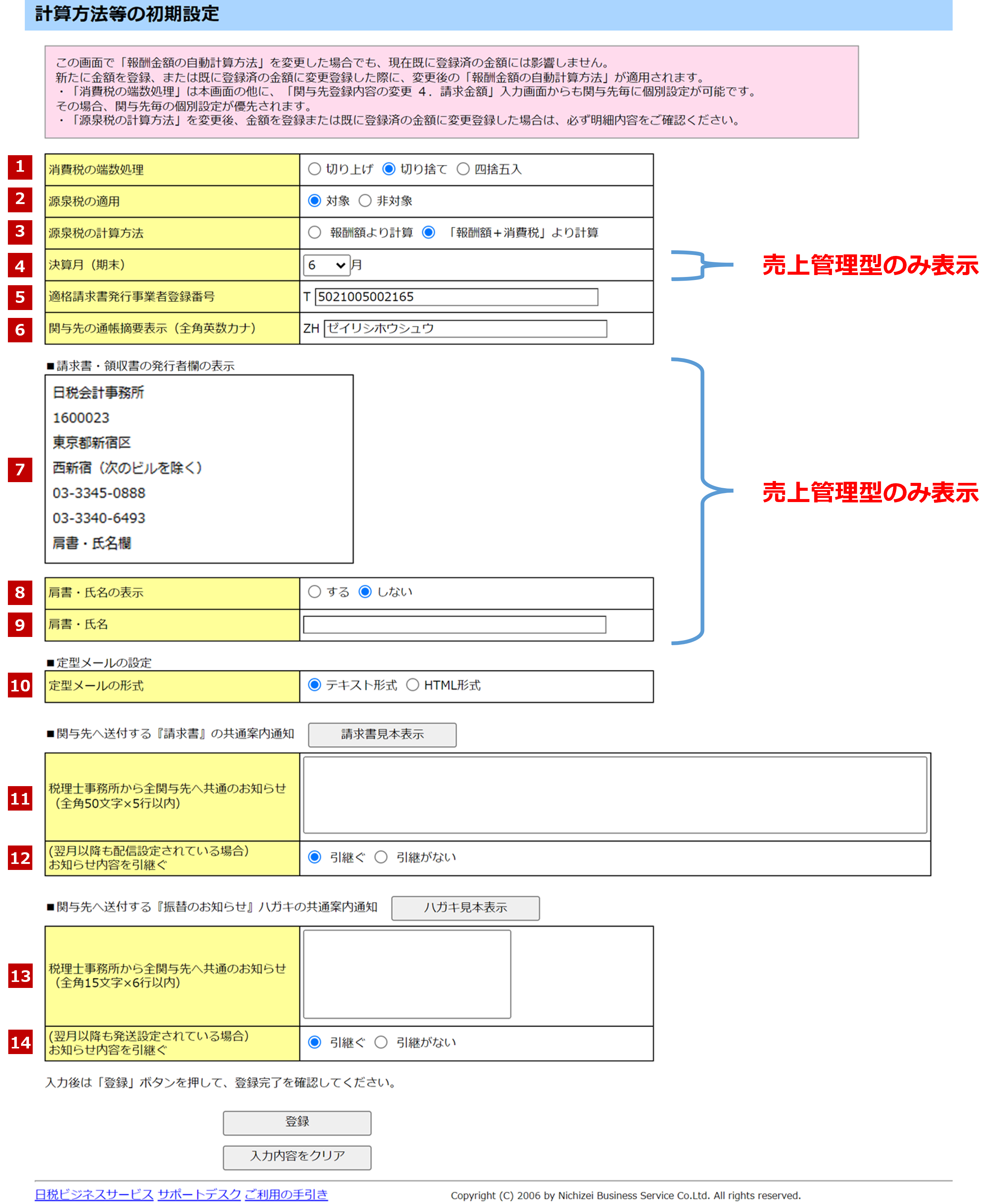
| No. | 項目 | 記入内容 |
| 消費税の端数処理 | 消費税の自動計算時における小数点以下の端数処理を選択します。 | |
| 源泉税の適用 |
「対象」または「非対象」を選択します。 |
|
| 源泉税の自動計算方法 | 源泉税の自動計算方法を選択します。 「報酬額+消費税」を選択した場合、入力金額を基に源泉税を自動計算します。 |
|
| 決算月(期末) ※売上管理型のみ |
事務所の決算月をプルダウンメニューから選択します。売上管理型の場合、「報酬台帳」「立替金台帳」の出力基準となります。 | |
| 適格請求書発行事業者番号 | 税理士事務所の適格請求書発行事業者番号(13桁)を入力します。 | |
| 関与先の通帳摘要表示(全角英カナ) | 関与先の通帳に表記するZH以降の内容(全角英カナ、13字以内)を入力します。詳細は「3.2.1(1)関与先の通帳摘要表示の入力」を参照してください。 | |
| 請求書・領収書の発行者欄の表示 ※売上管理型のみ |
『事務所届出』の内容が表示されます。変更する場合は[事務所届出事項の確認・変更・解約]画面で変更内容を入力します。詳細は「3.3.2事務所届出事項の変更方法」を参照してください。 | |
| 肩書・氏名の表示 ※売上管理型のみ |
「する」または「しない」を選択します。 | |
| 肩書・氏名 ※売上管理型のみ |
[肩書・氏名の表示]欄で「する」を選択した場合は、肩書・氏名(全角、20字以内)を入力します。入力がない場合は、空白で表示されます。 | |
| 定型メールの形式 | 「テキスト形式」または「HTML形式」を選択します。 | |
| 税理士事務所から全関与先へ共通のお知らせ | 請求書を送信する全関与先様に共通のお知らせ(全角50文字×5行以内)を入力できます。 | |
| (翌月以降も配信設定されている場合) お知らせ内容を引継ぐ |
請求書に、共通のお知らせ内容を翌月以降も引き継ぐかどうか選択します。 | |
| 税理士事務所から全関与先へ共通のお知らせ | 振替のお知らせハガキを送付する全関与先様に共通のお知らせ(全角15文字×6行以内)を入力できます。 | |
| (翌月以降も発送設定されている場合) お知らせ内容を引継ぐ |
ハガキに、共通のお知らせ内容を翌月以降も引き継ぐかどうか選択します。 |
-
注意
-
消費税の端数処理、源泉税の適用、源泉税の自動計算方法の反映について
消費税の端数処理、源泉税の適用、源泉税の自動計算方法が反映されるのは、[計算方法等の初期設定]画面で登録後に入力した金額に対してです。[計算方法等の初期設定]画面での登録前に入力された金額には反映されません。金額を再入力し、消費税や源泉税の設定内容を反映してください。
源泉税の自動計算方法について
[源泉税の自動計算方法]欄で「報酬額+消費税より計算」を選択した場合、細目ごとに消費税を算出して源泉税を計算しています。合計額から算出した源泉税額と数円の誤差が生じる可能性があります。
(1) 適格請求書発行事業者登録番号の設定
適格請求書発行事業者登録番号の設定について説明します。
税理士事務所の適格請求書発行事業者登録番号を設定します。関与先へ送付する『請求書』『振替のお知らせ』ハガキの税理士事務所情報欄に反映されます。
-
注意
-
適格請求書発行事業者番号の入力間違いにご注意ください。
-
ポイント
-
『請求書』『振替のお知らせ』ハガキに適格請求書発行事業者番号が反映されるのは、e-NETへ適格請求書発行事業者番号を登録後に作成した『請求書』に対してです。e-NETへ適格請求書発行事業者番号を登録前に作成した『請求書』には反映されません。
例えば、適格請求書発行事業者番号を登録後、未登録時の過去の『請求書』を再作成しても番号は反映されません。
(2) 関与先の通帳摘要表示の入力
関与先の通帳に印字する文字を入力します。関与先の通帳には、ZHが固定で表記されます。ZH以降に表記する内容を全角英数カナ、13文字以内で入力します。濁点、半濁点も1文字として数えます。英字は大文字のみ入力できます。
入力例
- 名称で設定の場合
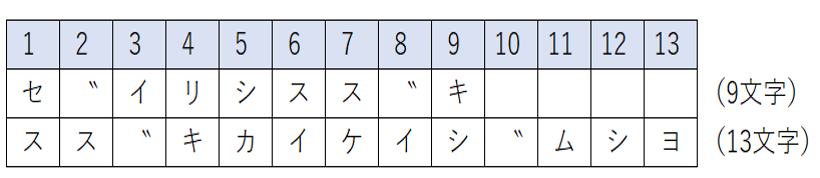
- 請求内容で設定の場合

表示文字数の少ない金融機関
一部の金融機関は、13文字に対応していません。その場合は、金融機関で対応する文字数で通帳に表記されます。例えば[関与先の通帳摘要表示]欄に13文字の「ススキ゛カイケイシ゛ムシヨ」と入力しても、金融機関が対応する文字数が6文字であれば、通帳には「ススキ゛カイ」と表記されます。自由な設定に対応していない金融機関のなかには、「セ”イリシホウシュウトウ」「セ”イリシキョウクミ」などの表記になる場合もあります。
-
注意
-
金融機関によっては、特定の文字や文字の組み合わせでエラーとなることがあります。
(3) 請求書・領収書の発行者欄の表示(売上管理型のみ)
関与先へ送付する『請求書』『領収書』の発行者欄に印字される内容が表示されます。変更する場合は[事務所届出事項の確認・変更・解約]画面で変更内容を入力します。詳細は「3.3.2事務所届出事項の変更方法」を参照してください。肩書と氏名を表示する場合は、[計算方法等の初期設定]画面の[肩書・氏名の表示]欄で「する」を選択し、[肩書・氏名]欄に表記する内容を全角、20字以内で入力します。
- 肩書と氏名の場合
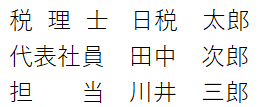 |
(4) 定型メールの設定
日税ビジネスサービスからの「締切お知らせメール」「結果判明お知らせメール」は、通常テキスト形式で送信されます。HTML形式に変更する場合は、[計算方法等の初期設定]画面の[定型メールの形式]欄で「HTML形式」を選択して設定します。